Flash CS4制作旋转立体字教程(2)
文章来源于 闪吧,感谢作者 love黄家驹 给我们带来经精彩的文章!(5)选中两个图层的第50帧,然后按F6键插入关键帧,如图2-14所示。

图2-14 插入关键帧
(6)再选中两个图层的第100帧,按F6键插入关键帧,然后在两个图层第50帧创建传统补间动画,如图2-15所示。

图2-15 创建传统补间动画
(7)选中第100帧,然后使用“任意变形工具”将两个图层的影片剪辑调整成如图2-16所示的效果。
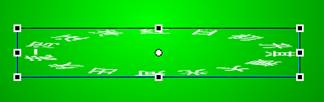
图2-16 调整文字形状
(8)创建出两个图层,然后在第170帧和第200帧处创建出关键帧,再采用相同的方法在两个图层的170~200帧之间创建出传统补间动画,最后将两个图层的影片剪辑文字调整成如图2-17所示的效果。

图2-17 创建传统补间动画
(9)选择“图层1”的“影片剪辑”,然后将其向下移动一些像素,再为其添加“模糊”和“发光”滤镜,具体参数设置如图2-18所示。

图2-18 添加滤镜
(10)创建出两个图层,然后在这两个图层的第340帧和第400帧处创建出关键帧,再采用相同的方法在340~400帧之间创建出传统补间动画,最后将“图层2”的第400帧处的影片剪辑调整成如图2-19所示的效果。

图2-19 创建传统补间动画
(11)选择“图层1”第400帧处的影片剪辑,然后将其向上移动一些像素,再设置文字颜色为黑色,最后使用“任意变形工具”将其调整成如图2-20所示的效果。

图2-20 调整文字
(12)创建出两个图层,然后在这两个图层的第500帧处创建出关键帧,再为“图层2”的黑色文字添加“投影”滤镜,最后调整好“图层1”中白色文字的“发光”滤镜中的颜色,具体参数设置如图2-21所示。

图2-21 调整滤镜参数
(13)采用前面的方法为后面的帧创建循环动画效果(将第1帧复制到后面的帧中形成一个循环动画),此时的文字旋转效果如图2-22所示。

图2-22 动画效果
(14)返回到“场景1“,然后为影片剪辑添加一个“发光”滤镜,具体参数设置如图2-23所示。
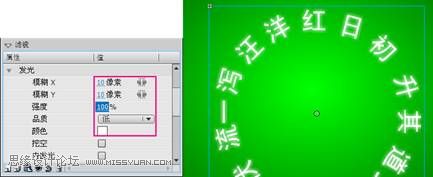
图2-23 添加滤镜
(15)按Ctrl+Enter组合键发布动画。
 情非得已
情非得已
-
 Flash CS4教程:制作调入式声音控制的按钮2009-10-22
Flash CS4教程:制作调入式声音控制的按钮2009-10-22
-
 Flash CS4教程:详细解析抓喜庆游戏教程2009-10-13
Flash CS4教程:详细解析抓喜庆游戏教程2009-10-13
-
 Flash AS3.0教程:制作3D旋转动画效果2009-09-01
Flash AS3.0教程:制作3D旋转动画效果2009-09-01
-
 Flash详细解析制作出的动画如何导出GIF
相关文章94122015-10-12
Flash详细解析制作出的动画如何导出GIF
相关文章94122015-10-12
-
 Flash制作遮罩图片切换特效教程
相关文章151672014-03-26
Flash制作遮罩图片切换特效教程
相关文章151672014-03-26
-
 Flash制作牛奶摇摇杯实例教程
相关文章133692014-03-26
Flash制作牛奶摇摇杯实例教程
相关文章133692014-03-26
-
 Flash教你如何制作蝙蝠在月夜里飞翔
相关文章218902014-03-22
Flash教你如何制作蝙蝠在月夜里飞翔
相关文章218902014-03-22
-
 Flash制作可爱吹泡泡动画效果教程
相关文章154212014-03-22
Flash制作可爱吹泡泡动画效果教程
相关文章154212014-03-22
-
 Flash教你制作悠闲来喝茶动画教程
相关文章56682014-03-22
Flash教你制作悠闲来喝茶动画教程
相关文章56682014-03-22
-
 Flash制作一幅诗意的水墨卷轴展开的动画
相关文章71862014-03-22
Flash制作一幅诗意的水墨卷轴展开的动画
相关文章71862014-03-22
-
 Flash制作有趣的亲嘴猪动画教程
相关文章76312014-03-22
Flash制作有趣的亲嘴猪动画教程
相关文章76312014-03-22
