Flash CS4制作漂亮的星光四射效果(2)
文章来源于 动画设计与制作208例,感谢作者 望月狼 给我们带来经精彩的文章!(4)使用“选择工具”选中调整好的图形,然后按Ctrl+T组合键打开“变形”面板,设置旋转角度值为30°,然后单击“重制选区和变形”按钮 复制出11份图形,如图4-9所示。
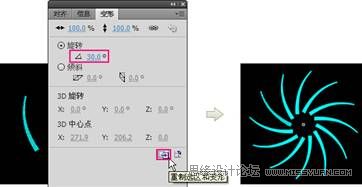
图4-9 旋转复制图形
(5)新建一个“图层2”,将“图层1”中的图形复制到“图层2”中,然后选择“图层2”中的图形,执行“修改/变形/水平翻转”菜单命令,再将原图形调整成白色,最后将“图层2”拖曳到“图层1”的下一层,如图4-10所示。

图4-10 水平翻转图形
(6)选中“图层2”的第1帧,按F8键将其转换为图形元件(名称为“转图图形”),再选中“图层1”和“图层2”的第195帧,按F5键插入帧,再选中“图层1”第195帧,然后按F6键将其转换为关键帧,最后将“图层2”转换为“图层1”的遮罩图层,如图4-11所示。
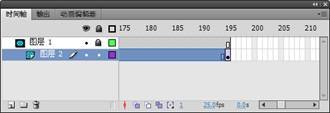
图4-11 添加关键帧
(7)选中“图层2”的第1帧,再单击右键,并在弹出的菜单中选择“创建传统补间”命令,然后在属性面板中设置旋转为“逆时针”,如图4-12所示。

图4-12 创建传统补间动画
(8)返回到“场景1”,选中“星光四射”图层中的“星光四射”影片剪辑,然后在属性面板中为其添加“发光”滤镜,具体参数设置如图如图4-13所示。
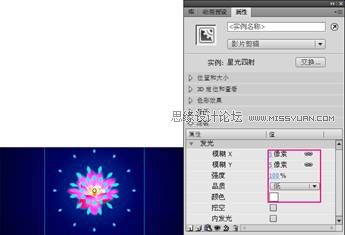
图4-13 添加“发光”滤镜
技巧提示:
如图4-13所示是星光的原理图。从左图中可以看出白色图形与青色图形交叉部分是一个菱形,将白色图形转换为遮罩层后,显示出来的就只剩下青色菱形,从而达到右图的菱形效果。

图4-14 星光原理图
(9)新建一个“星光四射小”图层,然后将“星光四射”图层中的影片剪辑复制到该图层中,再使用“任意变形工具”将其缩小到如图4-15所示的大小。

图4-15 复制元件
(10)在“星光四射小”图层小的上一层新建一个“蓝色星光四射”图层,然后将“星光四射小”图层中的“星光四射”元件复制到“蓝色星光四射”图层中,再选中该图层中的“星光四射”元件,并在属性面板中设置其色调为(R:255,G:204,B:0),最后使用“任意变形工具”将其旋转到如图4-116所示的角度。
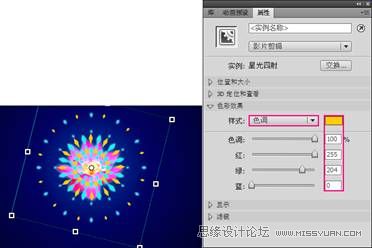
图4-116 调整颜色并选择图形
(11)选中“蓝色星光四射”图层中的影片剪辑,然后在属性面板中为其添加“模糊”滤镜,具体参数设置如图4-17所示。
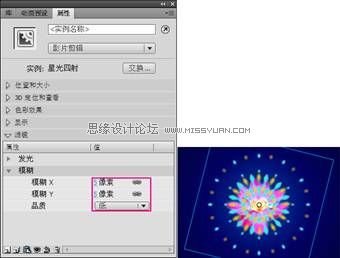
图4-17 添加“模糊”滤镜
(12)按Ctrl+Enter组合键发布动画。
 情非得已
情非得已
-
 Flash CS4教程:制作调入式声音控制的按钮2009-10-22
Flash CS4教程:制作调入式声音控制的按钮2009-10-22
-
 Flash CS4教程:详细解析抓喜庆游戏教程2009-10-13
Flash CS4教程:详细解析抓喜庆游戏教程2009-10-13
-
 Flash AS3.0教程:制作3D旋转动画效果2009-09-01
Flash AS3.0教程:制作3D旋转动画效果2009-09-01
-
 Flash绘制漂亮的中国风骏马图教程
相关文章92282014-03-26
Flash绘制漂亮的中国风骏马图教程
相关文章92282014-03-26
-
 Flash制作可爱吹泡泡动画效果教程
相关文章154212014-03-22
Flash制作可爱吹泡泡动画效果教程
相关文章154212014-03-22
-
 Flash制作文字的电影序幕效果动画教程
相关文章43802014-03-22
Flash制作文字的电影序幕效果动画教程
相关文章43802014-03-22
-
 Flash特效实例之文字冲击波动画效果
相关文章51392014-03-22
Flash特效实例之文字冲击波动画效果
相关文章51392014-03-22
-
 Flash特效与实例之可爱的弹性球效果
相关文章37262014-03-22
Flash特效与实例之可爱的弹性球效果
相关文章37262014-03-22
-
 Flash特效之书本翻页效果教程
相关文章178332014-03-22
Flash特效之书本翻页效果教程
相关文章178332014-03-22
-
 Flash制作晶莹剔透的沙漏反转动画
相关文章59362013-12-21
Flash制作晶莹剔透的沙漏反转动画
相关文章59362013-12-21
-
 Flash基础教程:绘制逼真的蜘蛛网效果图
相关文章29892012-08-07
Flash基础教程:绘制逼真的蜘蛛网效果图
相关文章29892012-08-07
