3ds Max打造可爱三维小怪物
文章来源于 火星时代专稿,感谢作者 爆豆 给我们带来经精彩的文章!这套教程我们将创建一个可爱的三维怪物,你会了解多边形建模和细分曲面。我会尽我所能,让教程尽可能的简单些。下面教程开始
第一步
在下面的图片中你可以看到我要创建的三维模型。 左边的是低模,右边是细分后的。我们的目标不是以最快的速度创建模型,而是要给予不同的建模工具,让初学者进行不同的测试。 你需要了解一些建模方面的知识。(图01)
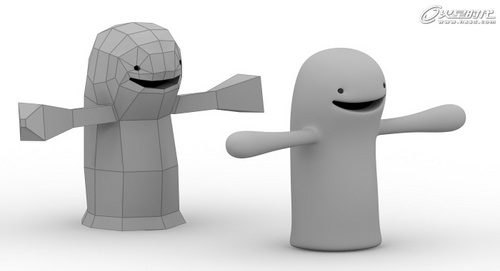
图01
第二步
我建议使用参考照片,这样整个建模过程会更加容易。我已经准备了两份图片,可以使用建模的怪物。(图02、图03)

图02
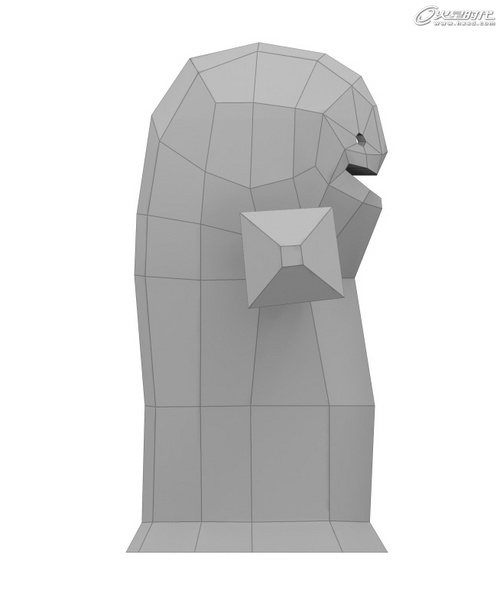
图03
创建一个平面(Create panel > Geometry > Standard Primitives > Plane)。修改属性( Make a selection > Modify panel)根据下列参数:
Length(长度):200
Width(宽度):200
Length Segs(长度):1
Width Segs(宽度):1
创建另一个平面,具有相同的设置。现在,我们的场景有两个平面,让这两个平面垂直于Y轴。
现在将两张参考图片赋予给这两个平面。打开材质编辑器( 按M键),并建立平面的材质:(图04)
1、选择前面创建的平面,并赋予给材质。
2、添加Diffuse Map。( Maps > Standard > Bitmap > 图片 )
3、启用“在视口显示标准贴图”。
4、Self-Illumination:100
5、创建一个新的材质,并给另一个平面添加贴图。
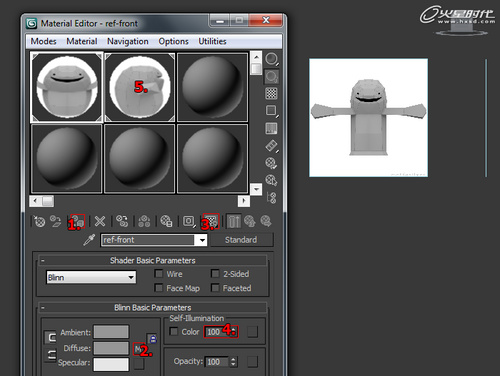
图04
让这两个平面互相垂直交叉,让正视图沿Y轴移动200个单位,侧视图沿X轴移动200个单位,现在我们已经准备好,可以开始进行建模过程。(图05)
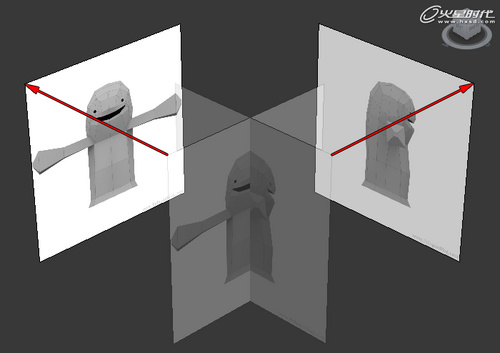
图05
第三步
有一些键盘快捷键是在建模过程中非常有用的:
F3 - 线框与光滑高亮显示切换
F4 - Edged Faces显示切换
ALT+Q - 孤立当前选择
ALT+X - 透明显示所选物体开关
第四步
我们使用Polygon创建模型,首先创建一个长宽为1的平面,我们将开始从下唇开始创建。移动顶点,得到下图的形状,先在前视图进行调整,然后侧视图调整。(图06)
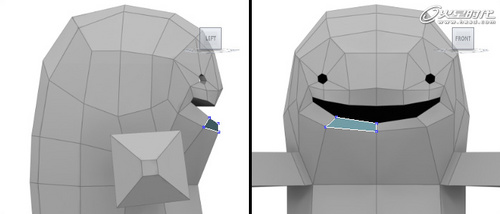
图06
现在,第一个多边形到位。由于我们的三维怪物将是对称的,我们现在要建立它的一半,另一半复制即可。
 情非得已
情非得已
-
 3ds Max实例教程:冰爽夏日餐桌场景2011-09-02
3ds Max实例教程:冰爽夏日餐桌场景2011-09-02
-
 室内灯光表现中异型暗藏灯打法2010-11-12
室内灯光表现中异型暗藏灯打法2010-11-12
-
 室外教程:室外夜景图制作过程2010-10-28
室外教程:室外夜景图制作过程2010-10-28
-
 3DsMAX制作漂亮的高贵首饰流程2010-09-02
3DsMAX制作漂亮的高贵首饰流程2010-09-02
-
 3ds MAX实例教程:制作汽车轮胎并给轮胎建模2010-06-27
3ds MAX实例教程:制作汽车轮胎并给轮胎建模2010-06-27
-
 3D MAX新增Autodesk材质来制作环保概念车2010-06-12
3D MAX新增Autodesk材质来制作环保概念车2010-06-12
-
 3D MAX使用放样建模方法给步枪建模2010-06-12
3D MAX使用放样建模方法给步枪建模2010-06-12
-
 3D MAX使用NURBS方法给贪吃虫建模2010-06-12
3D MAX使用NURBS方法给贪吃虫建模2010-06-12
-
 3D MAX实例教程:制作漂亮的盆景花朵2010-05-27
3D MAX实例教程:制作漂亮的盆景花朵2010-05-27
-
 3D MAX实例教程:制作游戏风格场景2010-05-27
3D MAX实例教程:制作游戏风格场景2010-05-27
-
 3Dmax创建壮观的三维空间爆炸效果
相关文章93552014-06-10
3Dmax创建壮观的三维空间爆炸效果
相关文章93552014-06-10
-
 3ds Max制作高贵可爱的公主教程
相关文章11692014-01-05
3ds Max制作高贵可爱的公主教程
相关文章11692014-01-05
-
 3ds Max绘制大海上的三维图腾教程
相关文章14692013-12-31
3ds Max绘制大海上的三维图腾教程
相关文章14692013-12-31
-
 3ds Max绘制三维角色飞行员安妮教程
相关文章11832013-12-31
3ds Max绘制三维角色飞行员安妮教程
相关文章11832013-12-31
-
 3ds Max制作吓人的外星小怪物
相关文章7192013-12-31
3ds Max制作吓人的外星小怪物
相关文章7192013-12-31
-
 3ds Max教程:制作精美可爱的高跟鞋
相关文章29862011-09-02
3ds Max教程:制作精美可爱的高跟鞋
相关文章29862011-09-02
-
 3DMAX教程:三维静帧《祈祷》制作解析
相关文章11122011-07-20
3DMAX教程:三维静帧《祈祷》制作解析
相关文章11122011-07-20
-
 3DMAX教程:三维静帧《摄影师》制作解析
相关文章14682011-07-20
3DMAX教程:三维静帧《摄影师》制作解析
相关文章14682011-07-20
