3ds Max打造可爱三维小怪物(2)
文章来源于 火星时代专稿,感谢作者 爆豆 给我们带来经精彩的文章!第五步
让我们创建一个新的多边形:(图07)
1、激活边子物体级别。
2、选择左边的边。
3、按住键盘Shift键。
4、移动选择的边。
5、切换到点选择模式,并移动相应的点。
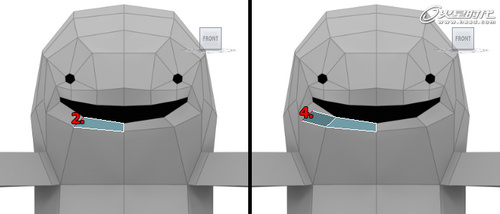
图07
第六步
让我们重复上面的步骤,将嘴部创建完成。每当你创建一个新的多边形,记得在正视图和侧视图进行调整!(图08)
提示:按键盘ALT+X,使选定的对象透明,这可以帮助你调整顶点。
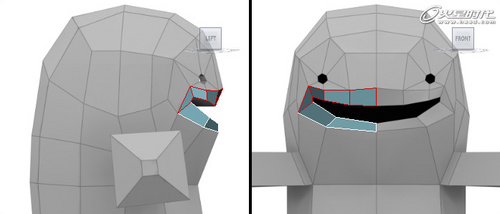
图08
第七步
你也可以一次多复制一个面:(图09)
1、选择两个边。(按Ctrl以选择若干个边)
2、按住键盘Shift键。
3、向上移动选择的边,如下图。
4、切换到点选择模式,并移动相应的点。
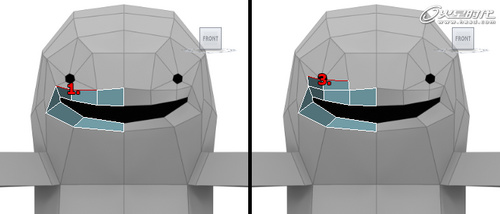
图09
第八步
到目前为止,我们已经创造了新的多边形,我们也可以复制多边形:(图10)
1、激活多边形子物体级别。
2、选择两个多边形,如下图。
3、按住键盘Shift键。
4、向上移动选择的多边形,在新的对话框中选择Clone To Element。
5、请记住,在正视图和侧视图进行调整!(顶点看下面的图片 )
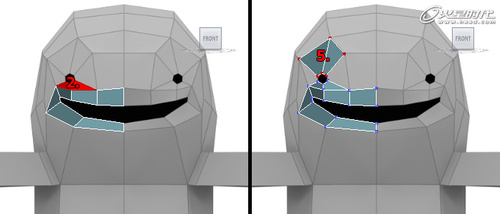
图10
第九步
每当有我们想要两节两个边,我们可以使用Bridge工具:(图11)
1、激活边子物体级别,并确保你没有什么选择。
2、激活Bridge工具( Edit Poly > Edit Edges > Bridge)
3、点击其中一条边。
4、点击另一条边。
5、重复该过程,对眼睛的左侧进行连接。
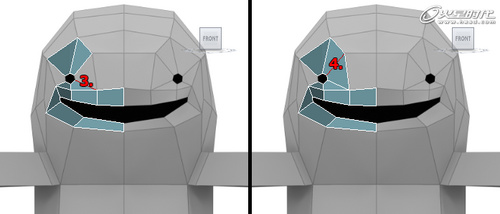
图11
第十步
我们的目标是创造统一的表面,多边形与相邻的多边形有共同的顶点。 经常需要焊接相邻的多边形顶点:(图12)
1、正视图中,在眼睛的右边创建两个新的面。
2、眼睛的左边也创建一个新的面。
3、激活顶点子物体级别。
4、激活Target Weld工具(Edit Poly > Edit Vertices > Target Weld)
5、选择顶点。
6、选择其他顶点。
7、选择左侧的两个顶点。
8、根据参考图移动顶点。
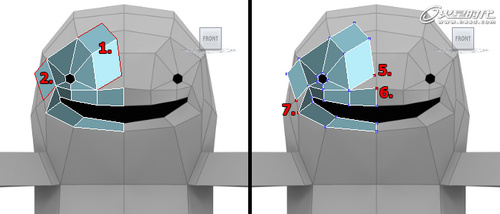
图12
第十一步
Scale工具是创建新的多边形很不错的方法:(图13)
1、激活边子物体级别,并选择6个边,如下图。
2、按住键盘Shift键。
3、进行缩放缩放,如下图。
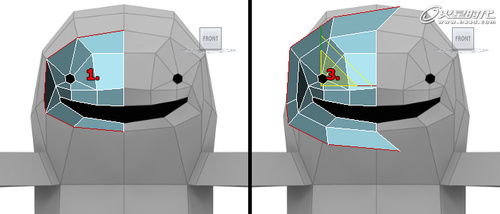
图13
 情非得已
情非得已
-
 3ds Max实例教程:冰爽夏日餐桌场景2011-09-02
3ds Max实例教程:冰爽夏日餐桌场景2011-09-02
-
 室内灯光表现中异型暗藏灯打法2010-11-12
室内灯光表现中异型暗藏灯打法2010-11-12
-
 室外教程:室外夜景图制作过程2010-10-28
室外教程:室外夜景图制作过程2010-10-28
-
 3DsMAX制作漂亮的高贵首饰流程2010-09-02
3DsMAX制作漂亮的高贵首饰流程2010-09-02
-
 3ds MAX实例教程:制作汽车轮胎并给轮胎建模2010-06-27
3ds MAX实例教程:制作汽车轮胎并给轮胎建模2010-06-27
-
 3D MAX新增Autodesk材质来制作环保概念车2010-06-12
3D MAX新增Autodesk材质来制作环保概念车2010-06-12
-
 3D MAX使用放样建模方法给步枪建模2010-06-12
3D MAX使用放样建模方法给步枪建模2010-06-12
-
 3D MAX使用NURBS方法给贪吃虫建模2010-06-12
3D MAX使用NURBS方法给贪吃虫建模2010-06-12
-
 3D MAX实例教程:制作漂亮的盆景花朵2010-05-27
3D MAX实例教程:制作漂亮的盆景花朵2010-05-27
-
 3D MAX实例教程:制作游戏风格场景2010-05-27
3D MAX实例教程:制作游戏风格场景2010-05-27
-
 3Dmax创建壮观的三维空间爆炸效果
相关文章93552014-06-10
3Dmax创建壮观的三维空间爆炸效果
相关文章93552014-06-10
-
 3ds Max制作高贵可爱的公主教程
相关文章11692014-01-05
3ds Max制作高贵可爱的公主教程
相关文章11692014-01-05
-
 3ds Max绘制大海上的三维图腾教程
相关文章14692013-12-31
3ds Max绘制大海上的三维图腾教程
相关文章14692013-12-31
-
 3ds Max绘制三维角色飞行员安妮教程
相关文章11832013-12-31
3ds Max绘制三维角色飞行员安妮教程
相关文章11832013-12-31
-
 3ds Max制作吓人的外星小怪物
相关文章7192013-12-31
3ds Max制作吓人的外星小怪物
相关文章7192013-12-31
-
 3ds Max教程:制作精美可爱的高跟鞋
相关文章29862011-09-02
3ds Max教程:制作精美可爱的高跟鞋
相关文章29862011-09-02
-
 3DMAX教程:三维静帧《祈祷》制作解析
相关文章11122011-07-20
3DMAX教程:三维静帧《祈祷》制作解析
相关文章11122011-07-20
-
 3DMAX教程:三维静帧《摄影师》制作解析
相关文章14682011-07-20
3DMAX教程:三维静帧《摄影师》制作解析
相关文章14682011-07-20
