Flash制作可爱吹泡泡动画效果教程(2)
文章来源于 硅谷动力,感谢作者 情非得已 给我们带来经精彩的文章!设计教程/设计教程/Flash教程2014-03-22
10、画帽子。Ctrl+F8新建一个元件,命名为cap。先用钢笔工具或者直线工具画一个三角形。 图10 11、用选取工具将三角形的各个边调节成如下曲线。 图11 12、画一个小椭圆作为帽子上的装饰球。 13、选中帽子,在混色器
10、画帽子。Ctrl+F8新建一个元件,命名为“cap”。先用钢笔工具或者直线工具画一个三角形。
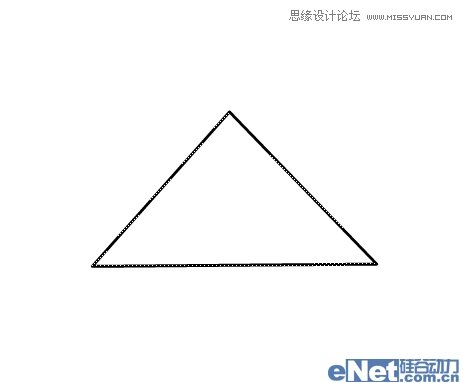
图10
11、用选取工具将三角形的各个边调节成如下曲线。
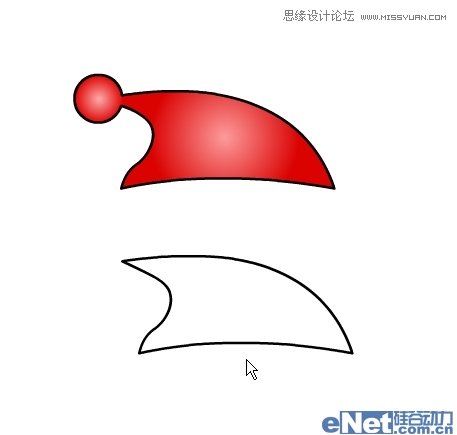
图11
12、画一个小椭圆作为帽子上的装饰球。
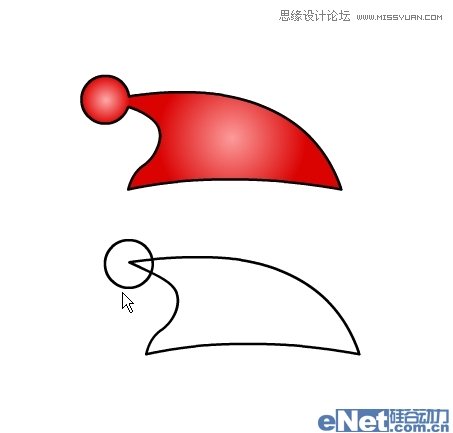
13、选中帽子,在混色器中设置如下从#FDB5B5到#FB1E1E的渐变,类型为“放射状”。
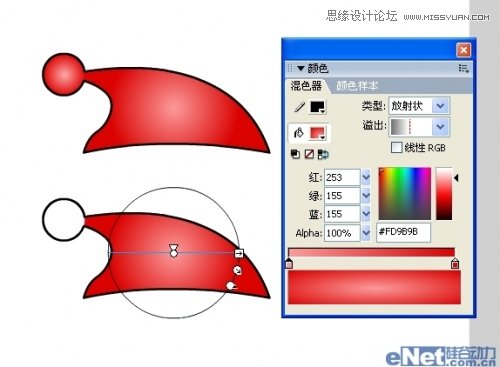
图13
14、帽子上的小球也是同样的渐变,用填充变形工具把渐变范围缩小一点就可以了。
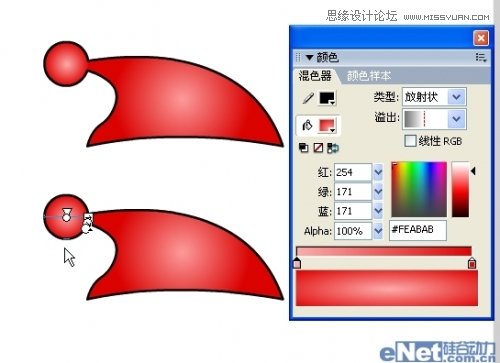
图14
15、回到场景1。新建2个图层,分别命名为“boy”和“cap”,将画好的帽子和小丑拖到各自图层上并排好位置。
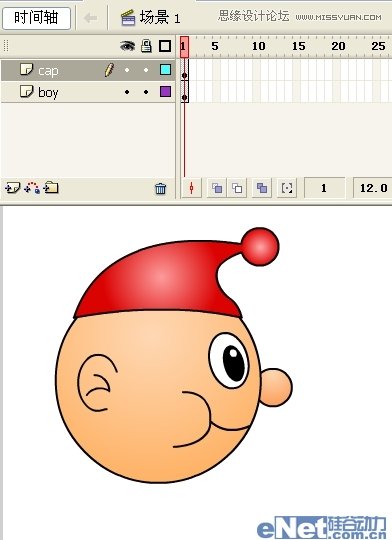
图15
16、下面开始画泡泡,先画出泡泡的根部。新建一个“bar”图层,用直线工具画一个三角形填充天蓝色#00CCFF。
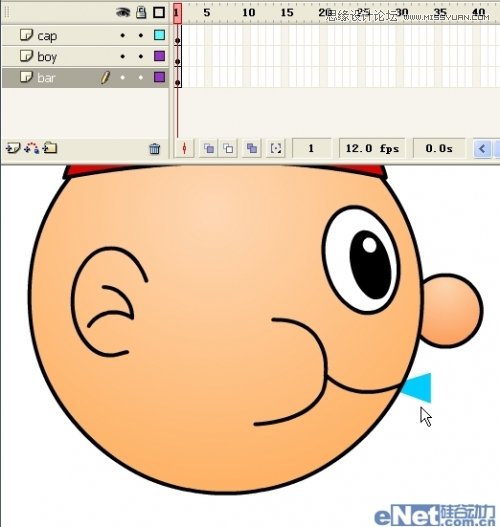
17、在第23帧处给三个图层都按F5插入帧,也就是使画面一直延续到23帧处。
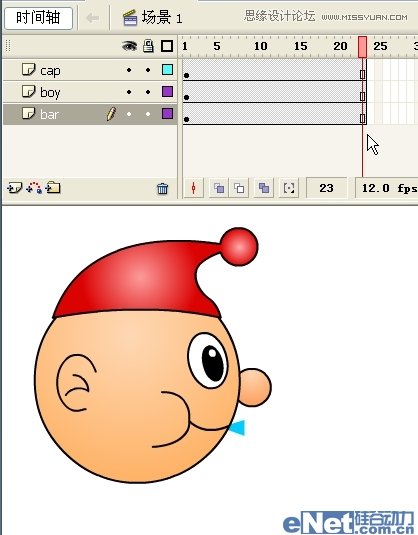
图17
18、选择帽子所在的“cap”图层的第16帧,单击右键选“转换为关键帧”。
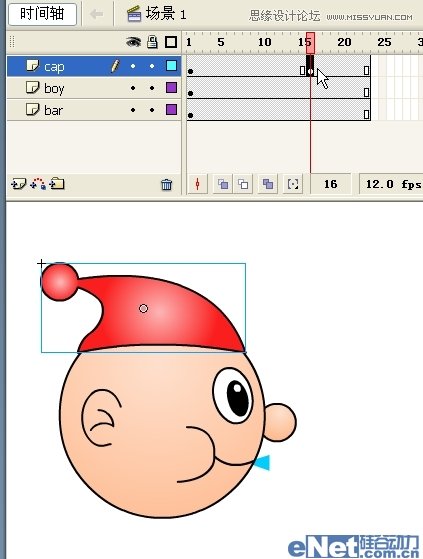
图18
19、再选中“cap”图层的第1帧,执行菜单/修改/变形/水平翻转,改变了帽子的方向。
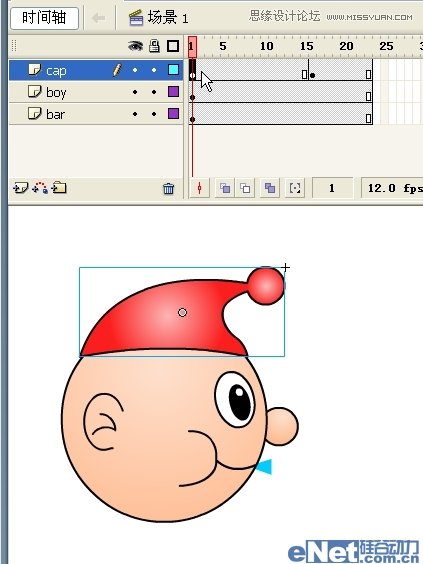
图19
 情非得已
情非得已
推荐文章
-
 Flash CS4教程:制作调入式声音控制的按钮2009-10-22
Flash CS4教程:制作调入式声音控制的按钮2009-10-22
-
 Flash CS4教程:详细解析抓喜庆游戏教程2009-10-13
Flash CS4教程:详细解析抓喜庆游戏教程2009-10-13
-
 Flash AS3.0教程:制作3D旋转动画效果2009-09-01
Flash AS3.0教程:制作3D旋转动画效果2009-09-01
热门文章
-
 FLASH和AE如何将做好的动画导出GIF图片
相关文章26352016-12-20
FLASH和AE如何将做好的动画导出GIF图片
相关文章26352016-12-20
-
 Flash详细解析制作出的动画如何导出GIF
相关文章94122015-10-12
Flash详细解析制作出的动画如何导出GIF
相关文章94122015-10-12
-
 Flash绘制漂亮的中国风骏马图教程
相关文章92282014-03-26
Flash绘制漂亮的中国风骏马图教程
相关文章92282014-03-26
-
 Flash制作遮罩图片切换特效教程
相关文章151672014-03-26
Flash制作遮罩图片切换特效教程
相关文章151672014-03-26
-
 Flash制作牛奶摇摇杯实例教程
相关文章133692014-03-26
Flash制作牛奶摇摇杯实例教程
相关文章133692014-03-26
-
 Flash教你如何制作蝙蝠在月夜里飞翔
相关文章218902014-03-22
Flash教你如何制作蝙蝠在月夜里飞翔
相关文章218902014-03-22
-
 Flash实例教程之打造鼠标触发火焰特效
相关文章65692014-03-22
Flash实例教程之打造鼠标触发火焰特效
相关文章65692014-03-22
-
 Flash教你制作悠闲来喝茶动画教程
相关文章56682014-03-22
Flash教你制作悠闲来喝茶动画教程
相关文章56682014-03-22
