Photoshop+AI制作绿色的3D字(2)
文章来源于 中国PhotoShop资源网,感谢作者 Silence 给我们带来经精彩的文章!设计教程/PS教程/文字特效2009-09-10
3、运行Photoshop,Ctrl+N新建677*500像素大小的文档。确定后按D键默认前/背景颜色为黑白,Ctrl+Delete填充前景颜色。 4、新建图层,选画笔工具,设置颜色为#e900d4,在画布上随意挥洒,如下图: 执行,滤镜模糊径向
3、运行Photoshop,Ctrl+N新建677*500像素大小的文档。确定后按D键默认前/背景颜色为黑白,Ctrl+Delete填充前景颜色。
4、新建图层,选画笔工具,设置颜色为#e900d4,在画布上随意挥洒,如下图:

执行,滤镜——模糊——径向模糊,设置如下图:

Ctrl+F多次,得到您满意的效果为止,最终得到如下图:

把刚才在做好的图导进每个字母单独一个图层,摆好位置,位置很重要,简单错位的摆放,可以突出画面的空
间感,如下图:

7、接下来就是确定光源,确定光源往后就好做了,假设光从左上角打下来,那么阴影就是字母下面了,如下图:

8、用钢笔工具给每个字母勾出高光选区,做白色到透明的渐变,再增加投影样式,设置如下图:

得到如下图:
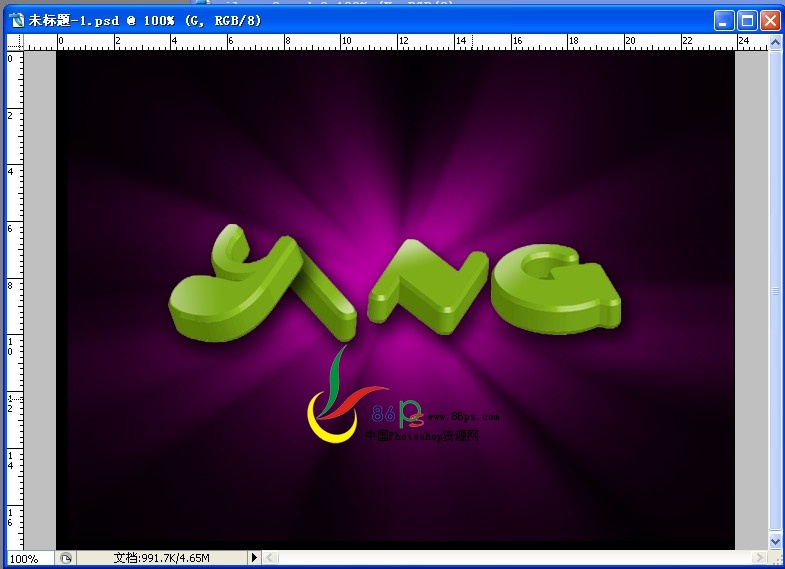
9、用钢笔工具勾出以下路径:

设置画笔为2个像素,前景为白色,描边路径,设置如下:
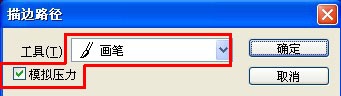
得到下图效果:
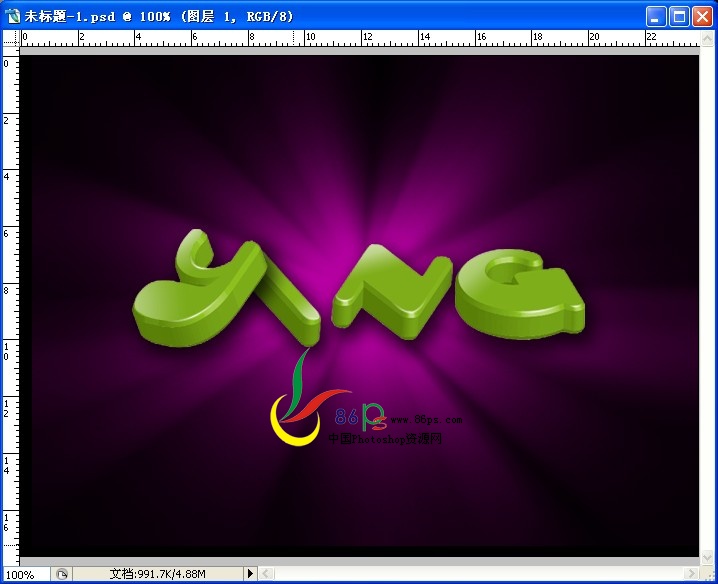
10、最后稍微锐化下,收拾下细节,加上一些装饰,效果就出来了!最终完成如下图:

 情非得已
情非得已
推荐文章
-
 Photoshop制作火焰燃烧的文字效果2021-03-10
Photoshop制作火焰燃烧的文字效果2021-03-10
-
 Photoshop制作金色的海报标题文字教程2021-02-22
Photoshop制作金色的海报标题文字教程2021-02-22
-
 Photoshop制作炫丽的游戏风格艺术字2021-02-22
Photoshop制作炫丽的游戏风格艺术字2021-02-22
-
 Photoshop制作立体效果的黄金艺术字2020-03-18
Photoshop制作立体效果的黄金艺术字2020-03-18
-
 Photoshop制作逼真的熔岩艺术字2020-03-15
Photoshop制作逼真的熔岩艺术字2020-03-15
-
 Photoshop通过透视制作公路上的艺术字2020-03-15
Photoshop通过透视制作公路上的艺术字2020-03-15
-
 Photoshop设计金色立体特效的艺术字2020-03-12
Photoshop设计金色立体特效的艺术字2020-03-12
-
 Photoshop制作卡通风格的手绘艺术字2020-03-09
Photoshop制作卡通风格的手绘艺术字2020-03-09
-
 银色文字:用PS图层样式制作金属字教程2019-07-22
银色文字:用PS图层样式制作金属字教程2019-07-22
-
 3D立体字:用PS制作沙发靠椅主题立体字2019-07-18
3D立体字:用PS制作沙发靠椅主题立体字2019-07-18
热门文章
-
 Photoshop制作金色的海报标题文字教程2021-02-22
Photoshop制作金色的海报标题文字教程2021-02-22
-
 Photoshop绘制逼真的粉笔字教程2021-03-05
Photoshop绘制逼真的粉笔字教程2021-03-05
-
 Photoshop制作火焰燃烧的文字效果2021-03-10
Photoshop制作火焰燃烧的文字效果2021-03-10
-
 Photoshop制作火焰燃烧的文字教程2021-03-05
Photoshop制作火焰燃烧的文字教程2021-03-05
-
 Photoshop制作暗黑破坏神主题金属字教程2021-03-16
Photoshop制作暗黑破坏神主题金属字教程2021-03-16
-
 Photoshop制作炫丽的游戏风格艺术字2021-02-22
Photoshop制作炫丽的游戏风格艺术字2021-02-22
-
 Photoshop制作暗黑破坏神主题金属字教程
相关文章1812021-03-16
Photoshop制作暗黑破坏神主题金属字教程
相关文章1812021-03-16
-
 Photoshop制作火焰燃烧的文字效果
相关文章2082021-03-10
Photoshop制作火焰燃烧的文字效果
相关文章2082021-03-10
-
 Photoshop制作火焰燃烧的文字教程
相关文章1882021-03-05
Photoshop制作火焰燃烧的文字教程
相关文章1882021-03-05
-
 Photoshop制作金色的海报标题文字教程
相关文章3742021-02-22
Photoshop制作金色的海报标题文字教程
相关文章3742021-02-22
-
 Photoshop制作炫丽的游戏风格艺术字
相关文章1692021-02-22
Photoshop制作炫丽的游戏风格艺术字
相关文章1692021-02-22
-
 Photoshop制作彩色手写字教程
相关文章20042020-09-28
Photoshop制作彩色手写字教程
相关文章20042020-09-28
-
 Photoshop制作夏季水花艺术字教程
相关文章16862020-07-09
Photoshop制作夏季水花艺术字教程
相关文章16862020-07-09
-
 Photoshop制作创意的海边泡沫艺术字
相关文章17032020-03-18
Photoshop制作创意的海边泡沫艺术字
相关文章17032020-03-18
