Photoshop制作合格的二代证相片教程
文章来源于 瞬美恒,感谢作者 秩名 给我们带来经精彩的文章!下面的教程中,我将会教你只用PS制作能够上传合格的二代证相片,那么在制作之前,你先要了解下二代证相片要求.平时看别人的教程,都只是教第一步怎么做,第二步怎么做,跟着盲目地做,就算做得出一样的效果,但过一段时间也会忘记,因为你跟本没有理解。所以这教程我会写得详细点,初学者也能理解。
素材图

1.(换背景)先在PS打开素材图,第一步要做的就是把相片的背景色改成纯白色的背景。换底可以用魔棒工具直截把背景选中如图1,再羽化一下。数值一般是如图2。(羽化是为了使图像边缘柔和看起来不会生硬)再按一下快捷键(D)使背景色还原默认设置的背景色。然后按一下(delete)填充背景色就会得到如图3的纯白背景了。

图1

图2

图3
2.(面部处理)先用魔棒工具把面部选中再调色,这样做的好处是可以防止把背景和衣服调变色如图4。再羽化30像素如图5(这里的羽化道理是一样的,为了调完色后的选区边缘柔和点),羽化后可以调色了,这里只讲调色的方法,因为调色就要根据相片的实际情况来处理.一般证件相,照出来都只要调一下光暗,和偏色调正就行了。调光线可以用曲线工具(Ctrl+M)如图6,这里要特别提一下,图6中红色圈中的地方,这样调整可以增加对比度不会因为调光后使用使图像模糊。如图7中使用的可选颜色工具可以在图像中的黄色减少黄色.(可选颜色可以在选单色进行调整)如果你所处理的相片,面部还有豆豆等东东的话,可以用修补工具处理一下,这里就不详细讲了。

图4
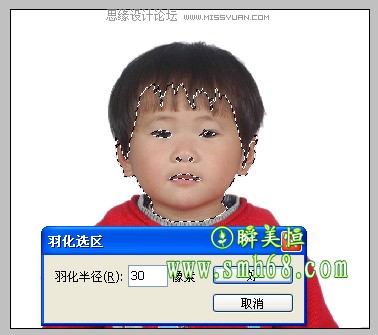
图5
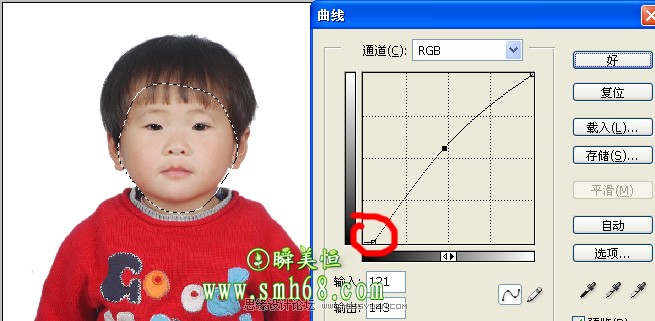
图6
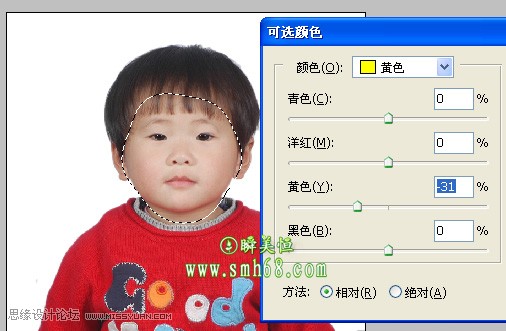
图7
3.(裁剪适合大小)用裁剪工具(数值如图8),裁剪框位置大小如图9(这里可能要点经验才会调整得准确).
![]()
图8

图9
4.(保存文件)因为上传的相片大小有规定的,大小不能超过20KB,所以我们保存的相片要压缩一下.如图10使用Web格式保存。保存数值如图11。就这样一张合格的二代证相片就完成了(如图12)最终效果.可以去网站上传检测了.
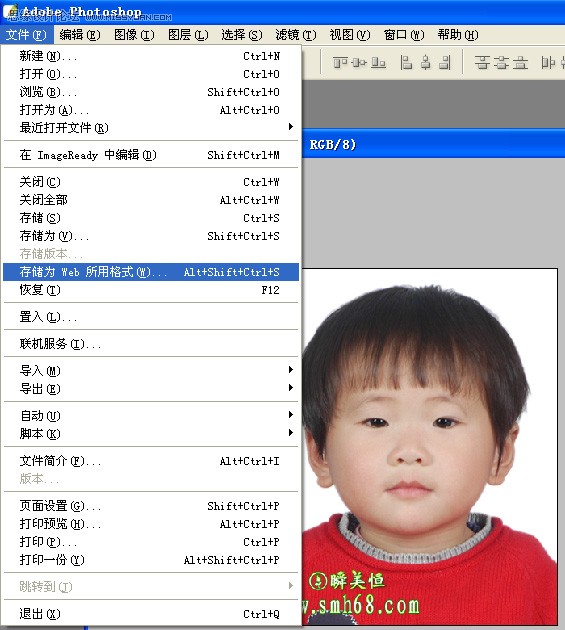
图10

图11

最终效果(图12)
进入论坛参与讨论: http://www.missyuan.com/viewthread.php?tid=421117
 情非得已
情非得已
-
 Photoshop制作唯美可爱的女生头像照片2020-03-17
Photoshop制作唯美可爱的女生头像照片2020-03-17
-
 Photoshop快速给人物添加火焰燃烧效果2020-03-12
Photoshop快速给人物添加火焰燃烧效果2020-03-12
-
 Photoshop调出人物写真甜美通透艺术效果2020-03-06
Photoshop调出人物写真甜美通透艺术效果2020-03-06
-
 Photoshop保留质感修出古铜色人像皮肤2020-03-06
Photoshop保留质感修出古铜色人像皮肤2020-03-06
-
 Photoshop制作模特人像柔润的头发效果2020-03-04
Photoshop制作模特人像柔润的头发效果2020-03-04
-
 古风效果:用PS调出外景人像中国风意境效果2019-11-08
古风效果:用PS调出外景人像中国风意境效果2019-11-08
-
 插画效果:用PS把风景照片转插画效果2019-10-21
插画效果:用PS把风景照片转插画效果2019-10-21
-
 胶片效果:用PS调出人像复古胶片效果2019-08-02
胶片效果:用PS调出人像复古胶片效果2019-08-02
-
 素描效果:用PS制作人像彩色铅笔画效果2019-07-12
素描效果:用PS制作人像彩色铅笔画效果2019-07-12
-
 后期精修:用PS给人物皮肤均匀的磨皮2019-05-10
后期精修:用PS给人物皮肤均匀的磨皮2019-05-10
-
 Photoshop利用素材制作炫丽的科技背景2021-03-11
Photoshop利用素材制作炫丽的科技背景2021-03-11
-
 Photoshop使用中性灰磨皮法给人像精修2021-02-23
Photoshop使用中性灰磨皮法给人像精修2021-02-23
-
 Photoshop制作水彩风格的风景图2021-03-10
Photoshop制作水彩风格的风景图2021-03-10
-
 Photoshop制作创意的文字排版人像效果2021-03-09
Photoshop制作创意的文字排版人像效果2021-03-09
-
 Photoshop制作逼真的投影效果2021-03-11
Photoshop制作逼真的投影效果2021-03-11
-
 Photoshop制作故障干扰艺术效果2021-03-09
Photoshop制作故障干扰艺术效果2021-03-09
-
 Photoshop制作被切割的易拉罐效果图2021-03-10
Photoshop制作被切割的易拉罐效果图2021-03-10
-
 Photoshop制作人物支离破碎的打散效果2021-03-10
Photoshop制作人物支离破碎的打散效果2021-03-10
-
 Photoshop制作逼真的投影效果
相关文章1332021-03-11
Photoshop制作逼真的投影效果
相关文章1332021-03-11
-
 Photoshop利用素材制作炫丽的科技背景
相关文章2062021-03-11
Photoshop利用素材制作炫丽的科技背景
相关文章2062021-03-11
-
 Photoshop制作人物支离破碎的打散效果
相关文章752021-03-10
Photoshop制作人物支离破碎的打散效果
相关文章752021-03-10
-
 Photoshop制作被切割的易拉罐效果图
相关文章852021-03-10
Photoshop制作被切割的易拉罐效果图
相关文章852021-03-10
-
 Photoshop制作水彩风格的风景图
相关文章1832021-03-10
Photoshop制作水彩风格的风景图
相关文章1832021-03-10
-
 Photoshop制作创意的文字排版人像效果
相关文章1802021-03-09
Photoshop制作创意的文字排版人像效果
相关文章1802021-03-09
-
 Photoshop制作故障干扰艺术效果
相关文章1032021-03-09
Photoshop制作故障干扰艺术效果
相关文章1032021-03-09
-
 Photoshop使用中性灰磨皮法给人像精修
相关文章1932021-02-23
Photoshop使用中性灰磨皮法给人像精修
相关文章1932021-02-23
