Photoshop调出清晰艳丽的自然色(3)
文章来源于 人像摄影网,感谢作者 刘京燕 给我们带来经精彩的文章!Camera Raw编辑器调制法
步骤概述 打开图像进入Camera Raw编辑器进行处理,通过白平衡、曝光、灰度及饱和度的相关选项进行色彩增强的调整。
操作详解
1由于图片格式为JPG,需要点击“编辑”菜单执行“首选项”中的“文件处理”命令,在“文件处理”面板上勾选“对JPEG文件优先使用Camera Raw”选项。
2.打开原片,随之弹出“Camera Raw编辑器”对话框,如图2-3所示。

3. 调整图像的光亮度和色泽度。在打开的“Camera Raw编辑器”对话框中,根据原片的特点,我们确定“基本面板”上“色调”值为“10”,“曝光”值为“0.40”,“恢复”值为“5”,“填充亮光”值为“5”,“黑色”值为“5”,“对比度”值为“10”,“饱和度”值为“15”,其它设置保持默认值,即改变图像的光亮度和色泽度,如图2-4所示。

4. 强调着重黄绿色调。在“Camera Raw编辑器”对话框中打开“HSL/灰度面板”设置“色相面板”上“黄色”值为“10”,“绿色”值为“20”,其它设置保持默认值,加强自然色彩的纯度,着重黄绿色调,如图2-5所示。

5. 提高绿色的浓度。打开“HSL/灰度面板”上的“饱和度面板”,设置“绿色”值为“40”,其他设置保持默认值,提高绿色的浓度,如图2-6所示。

6. 提高画面色彩的明亮度。在“HSL/灰度面板”上打开“明亮度面板”,设置“黄色”值为“30”,“绿色”值为“20”,其它设置保持默认值,提高画面色彩的明亮度,如图2-7所示。

7、调整人物肤色。在“Camera Raw编辑器”对话框中打开“分离色调面板”,设置“高光色相”值为“50”,“高光饱和度”值为“10”,“阴影色相”值为“270”,“阴影饱和度”值为“10”,其它设置保持默认值,使人物肤色更加饱满,如图2-8所示。

8、让画面更加通透。打开“相机校准面板”设置“红原色饱和度”值为“20”,“绿原色饱和度”值为“-10”,“蓝原色饱和度”值为“20”,其他设置保持默认值,以色彩控制画面的通透感,如图2-9所示。

9.调整人物的皮肤。点击“图像”菜单中的“调整”选项,执行 “自动颜色”命令,该调整会使人物肌肤更为白皙通透,画面更加清新。
10.最后,用“色相/饱和度”命令调整图像的色相及饱和度,使色彩艳丽而不失真实。 “全图”设置“饱和度”值为“10”,选取“黄色”,设置“色相”值为“5”,其他设置均保持默认值,绿树更为葱郁,如图2-10所示。
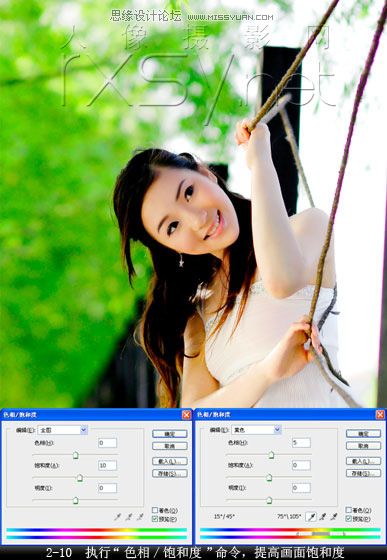
以上介绍的两种高彩原色照片制作方法简便快捷,效果突出,色彩饱满且层次丰富,艳丽而不夸张,不失自然的真实,有效提升了照片的观赏性。
并不是所有照片都适合采用高彩方法,适合高彩的照片应该光比柔和,亮部应层次比较丰富,曝光稍过一点无妨。建议多采用RAW格式拍摄,以方便调整。另外,在制作上还需注意高彩效果的色彩控制不可过度,不是越艳丽越漂亮,而是一种具有真实感的艳丽。
进入论坛参与讨论和交作业:http://www.missyuan.com/viewthread.php?tid=424550
 情非得已
情非得已
-
 复古效果:用PS调出儿童照片复古电影效果2019-08-02
复古效果:用PS调出儿童照片复古电影效果2019-08-02
-
 暖色效果:用PS调出外景人像暖黄色效果2019-07-29
暖色效果:用PS调出外景人像暖黄色效果2019-07-29
-
 清新人像:用PS调出逆光人像小清新效果2019-04-16
清新人像:用PS调出逆光人像小清新效果2019-04-16
-
 电影色调:用PS减法调出电影胶片效果2019-03-29
电影色调:用PS减法调出电影胶片效果2019-03-29
-
 复古效果:PS调出人像复古电影艺术效果2019-01-17
复古效果:PS调出人像复古电影艺术效果2019-01-17
-
 Photoshop调出外景人像暖色淡雅效果2018-11-29
Photoshop调出外景人像暖色淡雅效果2018-11-29
-
 Photoshop调出梦幻唯美风格的少女照片2018-10-17
Photoshop调出梦幻唯美风格的少女照片2018-10-17
-
 Photoshop详细解析夜景风光如何后期修图2018-09-29
Photoshop详细解析夜景风光如何后期修图2018-09-29
-
 Photoshop调出清晨村庄照片暖色效果2018-09-29
Photoshop调出清晨村庄照片暖色效果2018-09-29
-
 Photoshop调出婚纱外景春夏秋冬四季效果2018-09-20
Photoshop调出婚纱外景春夏秋冬四季效果2018-09-20
-
 Photoshop结合CR修出通透干净的人像肤色2021-03-04
Photoshop结合CR修出通透干净的人像肤色2021-03-04
-
 Photoshopo调出外景人像金黄色皮肤效果2021-03-05
Photoshopo调出外景人像金黄色皮肤效果2021-03-05
-
 秋季效果:用PS把外景人像调出秋季效果
相关文章17512019-11-08
秋季效果:用PS把外景人像调出秋季效果
相关文章17512019-11-08
-
 Photoshop调出偏黄色人像自然肤色效果
相关文章3332018-04-16
Photoshop调出偏黄色人像自然肤色效果
相关文章3332018-04-16
-
 Photoshop给灰蒙蒙的风景添加唯美色彩效果
相关文章24702016-11-29
Photoshop给灰蒙蒙的风景添加唯美色彩效果
相关文章24702016-11-29
-
 Photoshop调出海边外景婚片清新通透色效果
相关文章54942016-07-25
Photoshop调出海边外景婚片清新通透色效果
相关文章54942016-07-25
-
 Photoshop调出外景逆光人像质感肤色效果
相关文章20672016-06-14
Photoshop调出外景逆光人像质感肤色效果
相关文章20672016-06-14
-
 Photoshop调出外景婚纱照片暖色清新效果
相关文章23242016-06-14
Photoshop调出外景婚纱照片暖色清新效果
相关文章23242016-06-14
-
 Photoshop调出草地女孩冷色日系效果
相关文章32772014-07-01
Photoshop调出草地女孩冷色日系效果
相关文章32772014-07-01
-
 Photoshop调出网络美女自然唯美的肤色效果
相关文章54502014-03-09
Photoshop调出网络美女自然唯美的肤色效果
相关文章54502014-03-09
