Photoshop制作清爽绿色风格网页模板(3)
文章来源于 PSDTemplate,感谢作者 站码翻译 给我们带来经精彩的文章!设计教程/PS教程/设计教程2009-11-03
13。因为我们的导航栏看上去有点空,我们在右侧再添加个搜索框。选择矩形工具,添加一个尺寸:255 26的框,设置层样式:(内投影) 看看下面的效果: 现在来装饰导航。 14。选择矩形工具,绘制出形状(在导航栏)在下

13。因为我们的导航栏看上去有点空,我们在右侧再添加个搜索框。选择矩形工具,添加一个尺寸:255 × 26的框,设置层样式:(内投影)
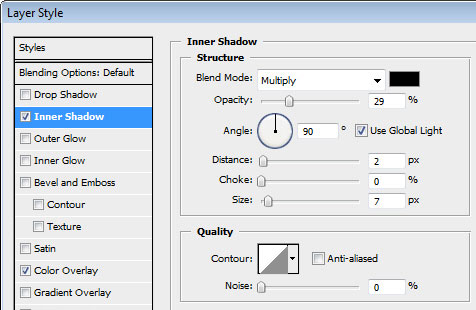
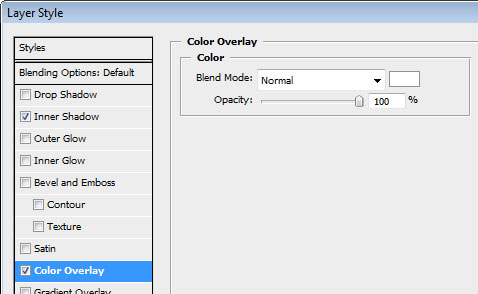
看看下面的效果:
![]()
现在来装饰导航。
14。选择矩形工具,绘制出形状(在导航栏)在下方:1022X32。颜色填充:#c0de7a
15。现在添加一些其他素材。
16。如下图中的图型。
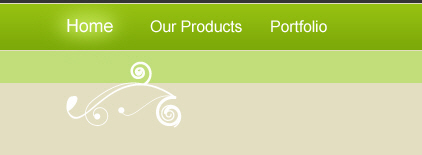
向上移动,如下图,主要图层摆放关系。
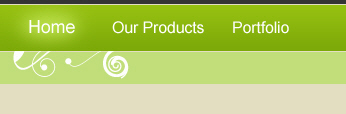
17。接下来,我会重复复制素材(层>复制层)。
下面效果:
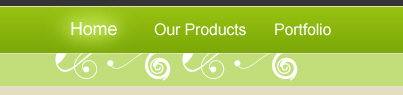
18。步骤重复5-7次以上,下面全部覆盖就可以了,然后把每个层的透明度设置为16%就差不多了~~

下面开始制作中间的宣传部分
19。选择矩形工具,并创建一个具有以下尺寸形状:1022 x 178。使用这种颜色:#80ad0a
20。在形状中创建一个循环使用椭圆工具
21。选择矩形工具,选择如绿色背景高度。
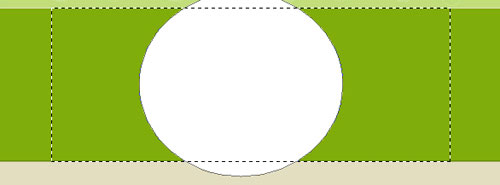
22。按Ctrl + Alt +I(反向选择),然后按下删除。删除多余部分:
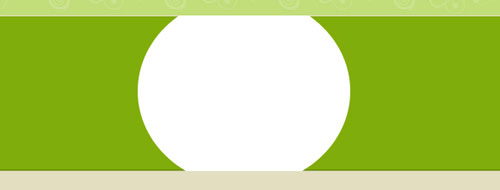
23。现在修饰一下这个部分吧,你需要在中间放一个向日葵,在两边添加一些矢量装饰图和一些文本
效果看看吧:
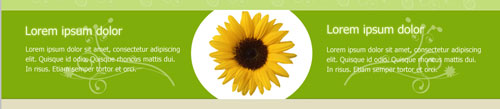
其他部分都好了~ 在做下面的主要内容部分。
 情非得已
情非得已
推荐文章
-
 Photoshop设计撕纸特效的人物海报教程2020-10-28
Photoshop设计撕纸特效的人物海报教程2020-10-28
-
 Photoshop制作立体风格的国庆节海报2020-10-10
Photoshop制作立体风格的国庆节海报2020-10-10
-
 Photoshop设计撕纸特效的人像海报2020-03-27
Photoshop设计撕纸特效的人像海报2020-03-27
-
 图标设计:用PS制作奶油质感手机主题图标2019-11-06
图标设计:用PS制作奶油质感手机主题图标2019-11-06
-
 图标设计:用PS制作中国风圆形APP图标2019-11-01
图标设计:用PS制作中国风圆形APP图标2019-11-01
-
 手机图标:用PS设计儿童贴画风格的APP图标2019-08-09
手机图标:用PS设计儿童贴画风格的APP图标2019-08-09
-
 电影海报:用PS制作蜘蛛侠海报效果2019-07-09
电影海报:用PS制作蜘蛛侠海报效果2019-07-09
-
 创意海报:用PS合成铁轨上的霸王龙2019-07-08
创意海报:用PS合成铁轨上的霸王龙2019-07-08
-
 电影海报:用PS设计钢铁侠电影海报2019-07-08
电影海报:用PS设计钢铁侠电影海报2019-07-08
-
 立体海报:用PS制作创意的山川海报2019-05-22
立体海报:用PS制作创意的山川海报2019-05-22
热门文章
-
 Photoshop设计猕猴桃风格的APP图标2021-03-10
Photoshop设计猕猴桃风格的APP图标2021-03-10
-
 Photoshop制作逼真的毛玻璃质感图标2021-03-09
Photoshop制作逼真的毛玻璃质感图标2021-03-09
-
 Photoshop结合AI制作抽象动感的丝带2021-03-16
Photoshop结合AI制作抽象动感的丝带2021-03-16
-
 Photoshop结合AI制作炫酷的手机贴纸2021-03-16
Photoshop结合AI制作炫酷的手机贴纸2021-03-16
-
 Photoshop结合AI制作炫酷的手机贴纸
相关文章652021-03-16
Photoshop结合AI制作炫酷的手机贴纸
相关文章652021-03-16
-
 Photoshop设计猕猴桃风格的APP图标
相关文章2212021-03-10
Photoshop设计猕猴桃风格的APP图标
相关文章2212021-03-10
-
 Photoshop设计撕纸特效的人物海报教程
相关文章16362020-10-28
Photoshop设计撕纸特效的人物海报教程
相关文章16362020-10-28
-
 Photoshop结合AI制作炫丽的网格效果
相关文章10302020-10-28
Photoshop结合AI制作炫丽的网格效果
相关文章10302020-10-28
-
 Photoshop制作立体风格的国庆节海报
相关文章7132020-10-10
Photoshop制作立体风格的国庆节海报
相关文章7132020-10-10
-
 Photoshop制作时尚大气的足球比赛海报
相关文章11832020-07-09
Photoshop制作时尚大气的足球比赛海报
相关文章11832020-07-09
-
 Photoshop制作花朵穿插文字海报教程
相关文章24942020-04-02
Photoshop制作花朵穿插文字海报教程
相关文章24942020-04-02
-
 Photoshop设计撕纸特效的人像海报
相关文章25062020-03-27
Photoshop设计撕纸特效的人像海报
相关文章25062020-03-27
