Photoshop巧用颜色替换给叶子换颜色
文章来源于 形色主义,感谢作者 亵犢的阶梯译 给我们带来经精彩的文章!设计教程/PS教程/调色教程2009-11-05
本教程主要讲解我们怎么在Photoshop里可以使用颜色替换工具来修饰更完美的图象,主要是把一张金黄色的枫叶改成绿色。
原图

效果图

第1步:打开图象。图象菜单在调整之下,精选替换颜色
在哪里将是正确地显示您点击,因此同一个作用,点击区域显示与一个红色小点在下面图象,颜色替换

选择了那个区域,看见与同一种颜色的区域发亮在颜色替换工具,这个区域代表在您选择了的图象的颜色,无论哪里它
是在图象并且是影响区域
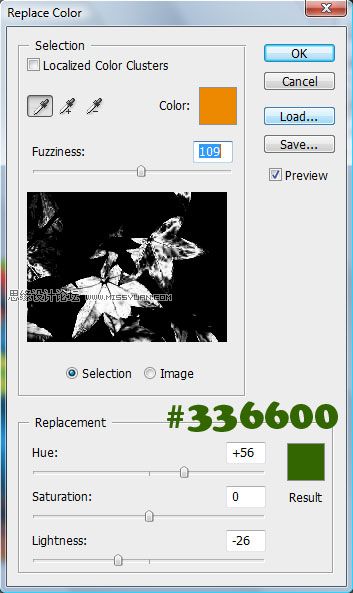
将必须选择想要替换原始的颜色对的颜色。 用在上面图象提供的颜色代码替换颜色。
效果如下结果:

第2步:我们重复同一件事在本指南的很多次替换从叶子的所有区域的颜色。点击一个红色小点显示的区域在下面图象:

点击那个区域,实际选区发亮在颜色替换工具窗口:
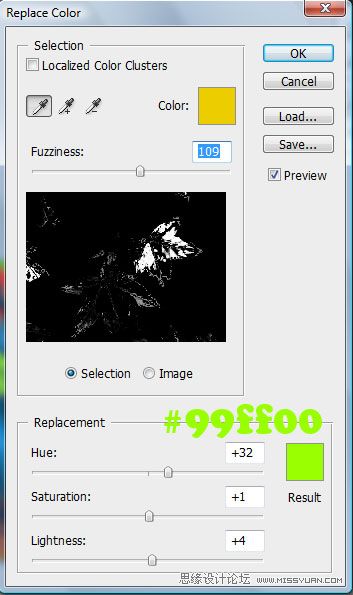
这次,因为我们特别是更比其他会影响在一两片叶子,使它神色更加自然。 用在上面图象给的颜色代码替换颜色,
取得在下面图象的结果:

第3步:替换工具再和点击在下面图象显示的区域

使用颜色代码在下面图象替换颜色在被突出的区域在替换工具窗口里:
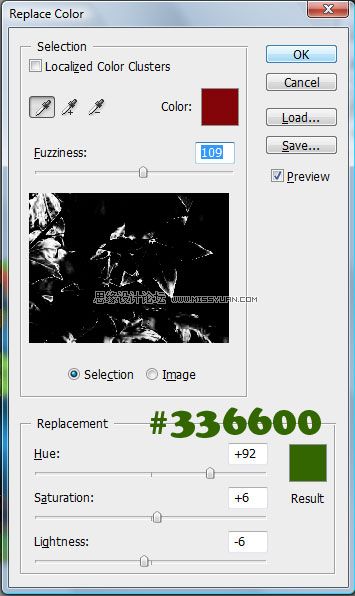

 情非得已
情非得已
推荐文章
-
 复古效果:用PS调出儿童照片复古电影效果2019-08-02
复古效果:用PS调出儿童照片复古电影效果2019-08-02
-
 暖色效果:用PS调出外景人像暖黄色效果2019-07-29
暖色效果:用PS调出外景人像暖黄色效果2019-07-29
-
 清新人像:用PS调出逆光人像小清新效果2019-04-16
清新人像:用PS调出逆光人像小清新效果2019-04-16
-
 电影色调:用PS减法调出电影胶片效果2019-03-29
电影色调:用PS减法调出电影胶片效果2019-03-29
-
 复古效果:PS调出人像复古电影艺术效果2019-01-17
复古效果:PS调出人像复古电影艺术效果2019-01-17
-
 Photoshop调出外景人像暖色淡雅效果2018-11-29
Photoshop调出外景人像暖色淡雅效果2018-11-29
-
 Photoshop调出梦幻唯美风格的少女照片2018-10-17
Photoshop调出梦幻唯美风格的少女照片2018-10-17
-
 Photoshop详细解析夜景风光如何后期修图2018-09-29
Photoshop详细解析夜景风光如何后期修图2018-09-29
-
 Photoshop调出清晨村庄照片暖色效果2018-09-29
Photoshop调出清晨村庄照片暖色效果2018-09-29
-
 Photoshop调出婚纱外景春夏秋冬四季效果2018-09-20
Photoshop调出婚纱外景春夏秋冬四季效果2018-09-20
热门文章
-
 Photoshop结合CR修出通透干净的人像肤色2021-03-04
Photoshop结合CR修出通透干净的人像肤色2021-03-04
-
 Photoshopo调出外景人像金黄色皮肤效果2021-03-05
Photoshopo调出外景人像金黄色皮肤效果2021-03-05
-
 秋季效果:用PS把外景人像调出秋季效果
相关文章17512019-11-08
秋季效果:用PS把外景人像调出秋季效果
相关文章17512019-11-08
-
 清新效果:用PS调出外景人像小清新效果
相关文章20762019-08-30
清新效果:用PS调出外景人像小清新效果
相关文章20762019-08-30
-
 秋季效果:用PS调出古风人像秋季粉红效果
相关文章10102019-08-06
秋季效果:用PS调出古风人像秋季粉红效果
相关文章10102019-08-06
-
 清新效果:用PS调出校园人像小清新效果
相关文章6332019-08-06
清新效果:用PS调出校园人像小清新效果
相关文章6332019-08-06
-
 冷色效果:用PS调出人像照片时尚冷色调
相关文章10902019-08-05
冷色效果:用PS调出人像照片时尚冷色调
相关文章10902019-08-05
-
 复古效果:用PS调出儿童照片复古电影效果
相关文章8782019-08-02
复古效果:用PS调出儿童照片复古电影效果
相关文章8782019-08-02
-
 暖色效果:用PS调出外景人像暖黄色效果
相关文章7712019-07-29
暖色效果:用PS调出外景人像暖黄色效果
相关文章7712019-07-29
-
 马卡龙色调:用PS调出人像粉彩艺术效果
相关文章7472019-07-16
马卡龙色调:用PS调出人像粉彩艺术效果
相关文章7472019-07-16
