Photoshop给偏色照片校色的处理方法(3)
文章来源于 IT世界学院,感谢作者 闻西 给我们带来经精彩的文章!设计教程/PS教程/调色教程2009-11-11
步骤4、按下Ctrl+J快捷复制出图层1,如图所示。 选择编辑填充命令,设置使用50%灰色,如图所示。 填充后的效果。 步骤5、设置图层1的混合模式为差值,此时数码照片的效果变得像负片一样,如图所示。 步骤6、在图层
步骤4、按下Ctrl+J快捷复制出图层1,如图所示。

选择“编辑—填充”命令,设置使用“50%灰色”,如图所示。

填充后的效果。
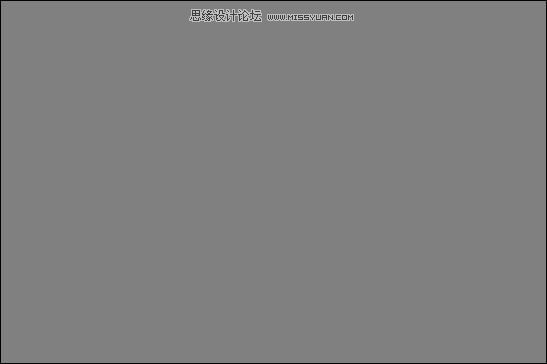
步骤5、设置图层1的混合模式为“差值”,此时数码照片的效果变得像负片一样,如图所示。
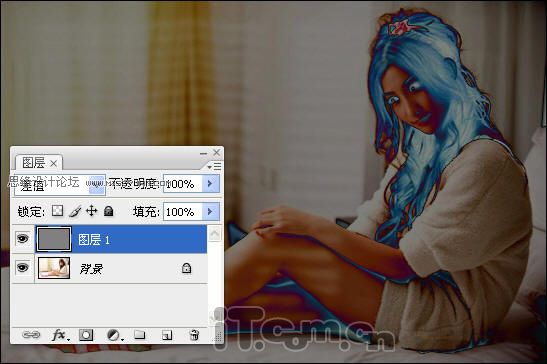
步骤6、在图层面板中单击“”按钮,选择“阈值”。
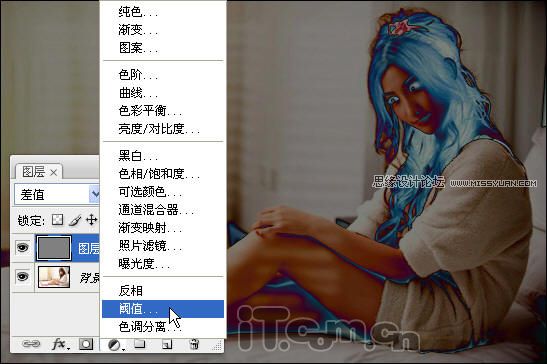
(偏色处理重点)打开“阈值”对话框后,首先拖动调整点至最左边,此时照片变为全白色。然后在“阈值色阶”的文本框中输入数值,从1开始向上递增,直到白色的照片出现第一点黑色为止即可。

图中红色圈中就是出现的第一个黑点。
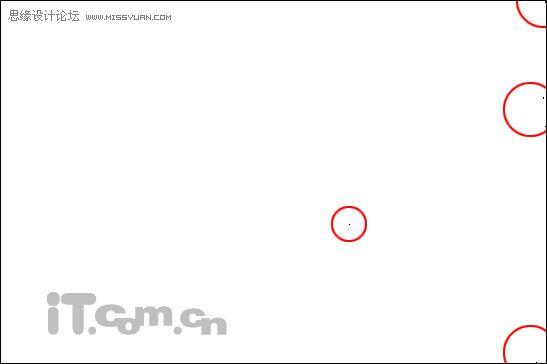
步骤7、放大照片,使用“颜色取样器工具”单击这此黑色,可以单击一个或多个以作为标记,如图所示。
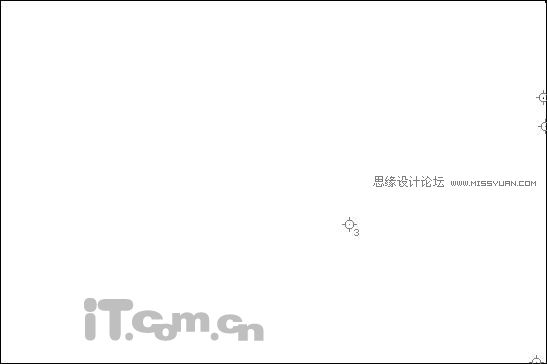
删除“阈值1”和“图层1”
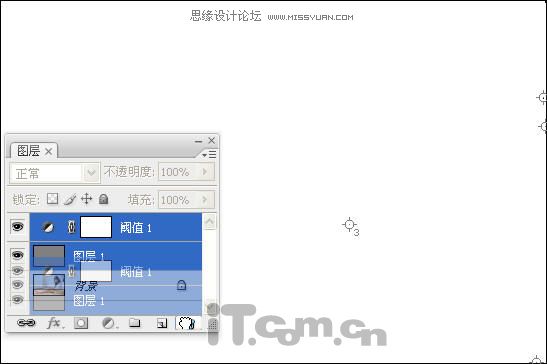
 情非得已
情非得已
推荐文章
-
 复古效果:用PS调出儿童照片复古电影效果2019-08-02
复古效果:用PS调出儿童照片复古电影效果2019-08-02
-
 暖色效果:用PS调出外景人像暖黄色效果2019-07-29
暖色效果:用PS调出外景人像暖黄色效果2019-07-29
-
 清新人像:用PS调出逆光人像小清新效果2019-04-16
清新人像:用PS调出逆光人像小清新效果2019-04-16
-
 电影色调:用PS减法调出电影胶片效果2019-03-29
电影色调:用PS减法调出电影胶片效果2019-03-29
-
 复古效果:PS调出人像复古电影艺术效果2019-01-17
复古效果:PS调出人像复古电影艺术效果2019-01-17
-
 Photoshop调出外景人像暖色淡雅效果2018-11-29
Photoshop调出外景人像暖色淡雅效果2018-11-29
-
 Photoshop调出梦幻唯美风格的少女照片2018-10-17
Photoshop调出梦幻唯美风格的少女照片2018-10-17
-
 Photoshop详细解析夜景风光如何后期修图2018-09-29
Photoshop详细解析夜景风光如何后期修图2018-09-29
-
 Photoshop调出清晨村庄照片暖色效果2018-09-29
Photoshop调出清晨村庄照片暖色效果2018-09-29
-
 Photoshop调出婚纱外景春夏秋冬四季效果2018-09-20
Photoshop调出婚纱外景春夏秋冬四季效果2018-09-20
热门文章
-
 Photoshop结合CR修出通透干净的人像肤色2021-03-04
Photoshop结合CR修出通透干净的人像肤色2021-03-04
-
 Photoshopo调出外景人像金黄色皮肤效果2021-03-05
Photoshopo调出外景人像金黄色皮肤效果2021-03-05
-
 清新效果:用PS调出干净通透的儿童照片
相关文章12472019-08-15
清新效果:用PS调出干净通透的儿童照片
相关文章12472019-08-15
-
 冷色效果:用PS调出人像照片时尚冷色调
相关文章10902019-08-05
冷色效果:用PS调出人像照片时尚冷色调
相关文章10902019-08-05
-
 复古效果:用PS调出儿童照片复古电影效果
相关文章8782019-08-02
复古效果:用PS调出儿童照片复古电影效果
相关文章8782019-08-02
-
 日系效果:用PS调出人像照片小清新效果
相关文章5502019-07-19
日系效果:用PS调出人像照片小清新效果
相关文章5502019-07-19
-
 古风效果:用PS制作古色古香的古风人像
相关文章11762019-07-16
古风效果:用PS制作古色古香的古风人像
相关文章11762019-07-16
-
 清新效果:用PS调出小清新风格的人像
相关文章5912019-07-16
清新效果:用PS调出小清新风格的人像
相关文章5912019-07-16
-
 人像处理:用PS调出唯美粉色的少女
相关文章6212019-07-10
人像处理:用PS调出唯美粉色的少女
相关文章6212019-07-10
-
 人像调色:用PS的LUT工具调整照片色调
相关文章11172019-04-16
人像调色:用PS的LUT工具调整照片色调
相关文章11172019-04-16
