Photoshop制作逼真皮革质感和应用实例(3)
文章来源于 IT168,感谢作者 彩色铅笔-靖 给我们带来经精彩的文章!三、制作细小的裂纹
(1)新建“图层6”,执行“滤镜\渲染\云彩”菜单命令,继续执行“滤镜\像素化\点状化”菜单命令,“单元格大小”为27,如图24所示。
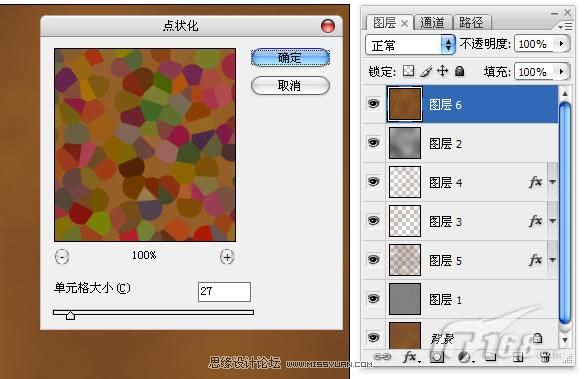
图24 执行“滤镜\像素化\点状化”菜单命令
(2)继续执行“滤镜\风格化\查找边缘”菜单命令,如图25所示。
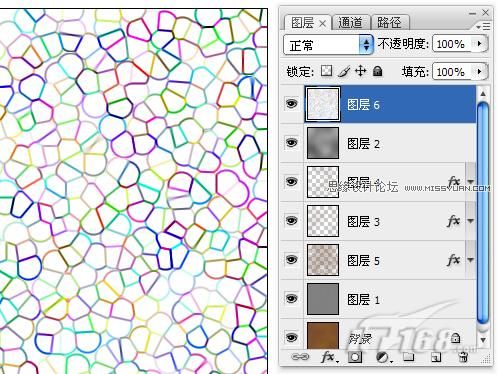
图25 执行“滤镜\风格化\查找边缘”菜单命令
(3)转换到通道面板,鼠标右键单击红通道,在弹出的快捷菜单中选择“复制通道”命令,复制出“红副本”通道,执行“滤镜\杂色\中间值”菜单命令,“半径”设置为2像素,如图26所示。
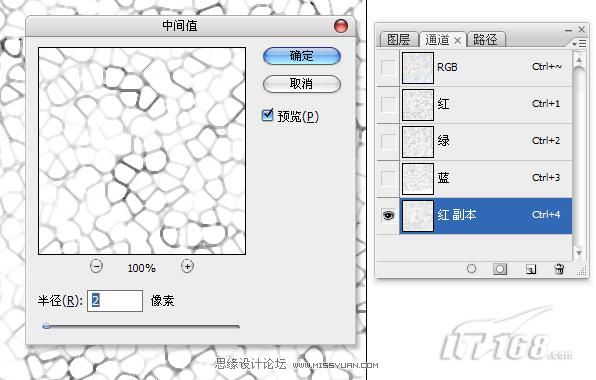
图26 执行“滤镜\杂色\中间值”菜单命令
(4)继续对“红副本”通道执行“滤镜\其他\最大值”菜单命令,“半径”为1像素,如图27所示。
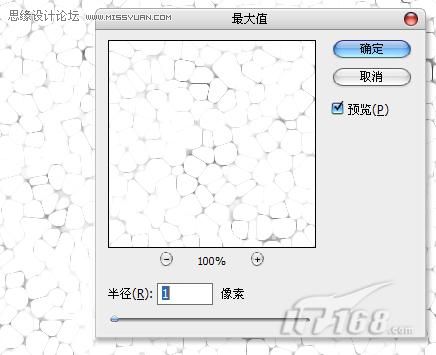
图27 执行“滤镜\其他\最大值”菜单命令
(5)执行“图像\调整\色阶”菜单命令,将对比增强,作为皮革上面细小裂纹的选区,如图28所示。
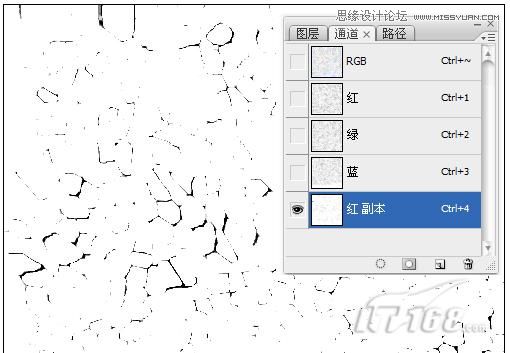
图28 将对比增强
(6)载入“红副本”通道的选区,执行“选择\反向”菜单命令,回到图层面板,褐色填充选区,如图29所示。
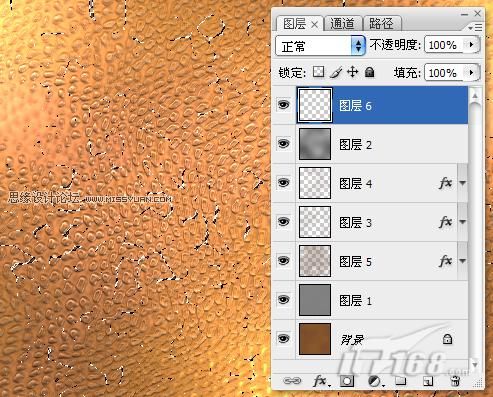
图29 褐色填充选区
(7)为裂纹部分添加“斜面与浮雕”与“投影”图层样式选项,设置如图30所示,来增加凹陷的效果。
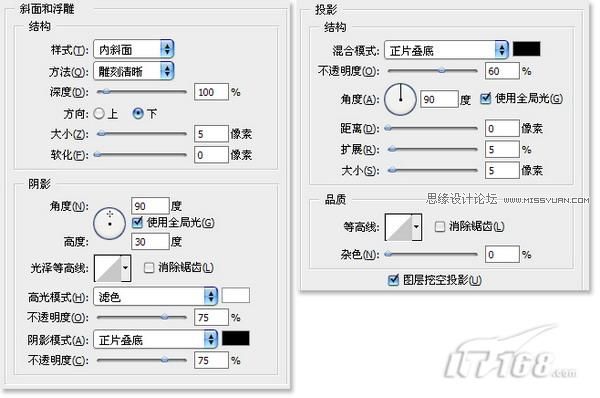
图30 添加图层样式
(8)按住Alt键,单击图层1左侧的“指示图层可视性”按钮,只显示“图层1”,隐藏其他图层,如图31所示。
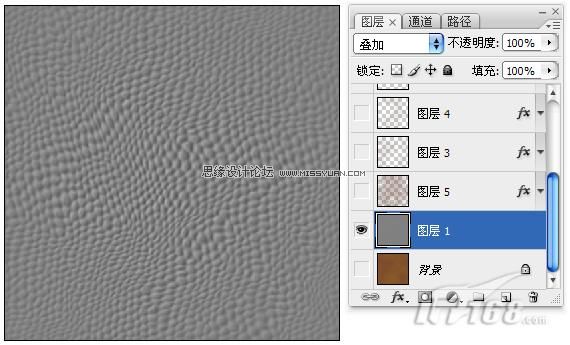
图31 隐藏其他图层
(9)转换到通道面板操作,复制出“蓝副本”通道,执行“图像\调整\色阶”菜单命令,将对比增强,作为皮革上面的一些凹点的选区,如图32所示。
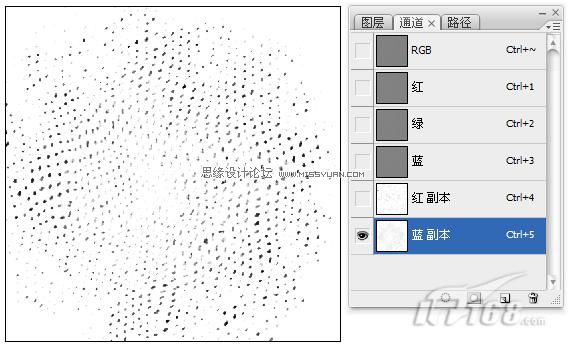
图32 将对比增强
(10)载入“蓝副本”通道的选区,执行“选择\反向”菜单命令,回到图层面板,新建“图层7”,深褐色填充选区,添加“斜面与浮雕”与“投影”图层样式,形成凹点的效果,如图33所示。
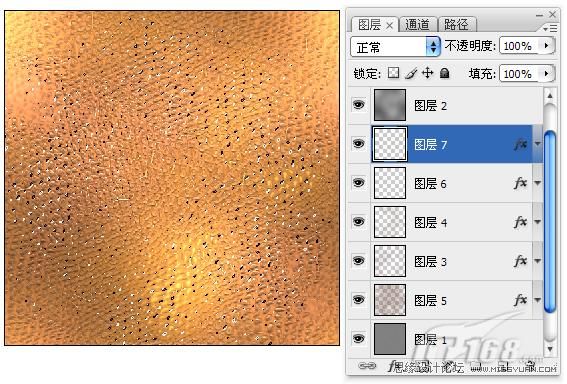
图33 深褐色填充选区
(11)单击图层面板下方的“创建新的填充或调整图层”按钮,在弹出的快捷菜单中选择“色相饱和度”命令,在图层面板的最上方添加一个调整图层,对图像作整体颜色调整,将皮革颜色调整为自己喜欢的颜色,完成皮革部分的操作,如图34所示。
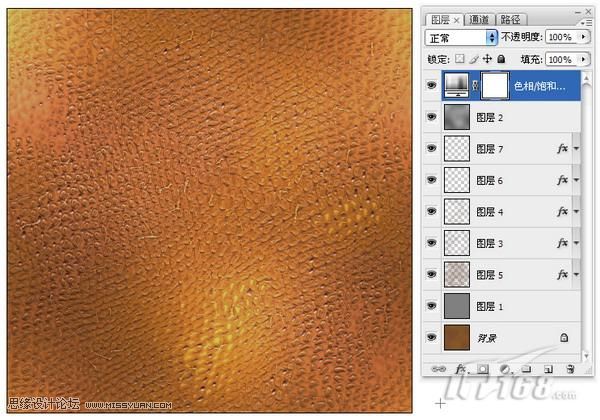
图34 调整皮革颜色
 情非得已
情非得已
-
 Photoshop制作唯美可爱的女生头像照片2020-03-17
Photoshop制作唯美可爱的女生头像照片2020-03-17
-
 Photoshop快速给人物添加火焰燃烧效果2020-03-12
Photoshop快速给人物添加火焰燃烧效果2020-03-12
-
 Photoshop调出人物写真甜美通透艺术效果2020-03-06
Photoshop调出人物写真甜美通透艺术效果2020-03-06
-
 Photoshop保留质感修出古铜色人像皮肤2020-03-06
Photoshop保留质感修出古铜色人像皮肤2020-03-06
-
 Photoshop制作模特人像柔润的头发效果2020-03-04
Photoshop制作模特人像柔润的头发效果2020-03-04
-
 古风效果:用PS调出外景人像中国风意境效果2019-11-08
古风效果:用PS调出外景人像中国风意境效果2019-11-08
-
 插画效果:用PS把风景照片转插画效果2019-10-21
插画效果:用PS把风景照片转插画效果2019-10-21
-
 胶片效果:用PS调出人像复古胶片效果2019-08-02
胶片效果:用PS调出人像复古胶片效果2019-08-02
-
 素描效果:用PS制作人像彩色铅笔画效果2019-07-12
素描效果:用PS制作人像彩色铅笔画效果2019-07-12
-
 后期精修:用PS给人物皮肤均匀的磨皮2019-05-10
后期精修:用PS给人物皮肤均匀的磨皮2019-05-10
-
 Photoshop利用素材制作炫丽的科技背景2021-03-11
Photoshop利用素材制作炫丽的科技背景2021-03-11
-
 Photoshop使用中性灰磨皮法给人像精修2021-02-23
Photoshop使用中性灰磨皮法给人像精修2021-02-23
-
 Photoshop制作水彩风格的风景图2021-03-10
Photoshop制作水彩风格的风景图2021-03-10
-
 Photoshop制作创意的文字排版人像效果2021-03-09
Photoshop制作创意的文字排版人像效果2021-03-09
-
 Photoshop制作逼真的投影效果2021-03-11
Photoshop制作逼真的投影效果2021-03-11
-
 Photoshop制作故障干扰艺术效果2021-03-09
Photoshop制作故障干扰艺术效果2021-03-09
-
 Photoshop制作被切割的易拉罐效果图2021-03-10
Photoshop制作被切割的易拉罐效果图2021-03-10
-
 Photoshop制作人物支离破碎的打散效果2021-03-10
Photoshop制作人物支离破碎的打散效果2021-03-10
-
 Photoshop巧用素材给风景大片添加云彩
相关文章5772018-09-14
Photoshop巧用素材给风景大片添加云彩
相关文章5772018-09-14
-
 Photoshop给人像美女照片后期精修和润色
相关文章13462018-08-31
Photoshop给人像美女照片后期精修和润色
相关文章13462018-08-31
-
 Photoshop详细解析杂点在插画作品中的应用
相关文章3652018-08-22
Photoshop详细解析杂点在插画作品中的应用
相关文章3652018-08-22
-
 Photoshop详细解析广告人像后期磨皮实例
相关文章15832018-06-15
Photoshop详细解析广告人像后期磨皮实例
相关文章15832018-06-15
-
 Photoshop解析化妆品产品后期精修过程
相关文章7262018-03-15
Photoshop解析化妆品产品后期精修过程
相关文章7262018-03-15
-
 Photoshop详解色彩半调在海报设计中的应用
相关文章8552017-11-20
Photoshop详解色彩半调在海报设计中的应用
相关文章8552017-11-20
-
 Photoshop详细解析渐变工具在海报中的应用
相关文章5732017-10-30
Photoshop详细解析渐变工具在海报中的应用
相关文章5732017-10-30
-
 Photoshop巧用色彩范围打造糖水皮肤实例
相关文章3672017-02-06
Photoshop巧用色彩范围打造糖水皮肤实例
相关文章3672017-02-06
