Photoshop合成教程:让阳光透过云层效果(2)
文章来源于 ximumu.cn,感谢作者 夕木木 给我们带来经精彩的文章!设计教程/PS教程/合成教程2009-11-17
第五步: 更改beam 1混合模式:screen。按ctrl+M打开曲线面板,控制曲线直到光束的出现。 在面板底部选择图层蒙版按扭,选择图层蒙版,按ctrl+M弹出曲线框,设置曲线下降到50%,确定。 在工具栏上选择多边形套索工
第五步:
更改beam 1混合模式:screen。按ctrl+M打开曲线面板,控制曲线直到光束的出现。
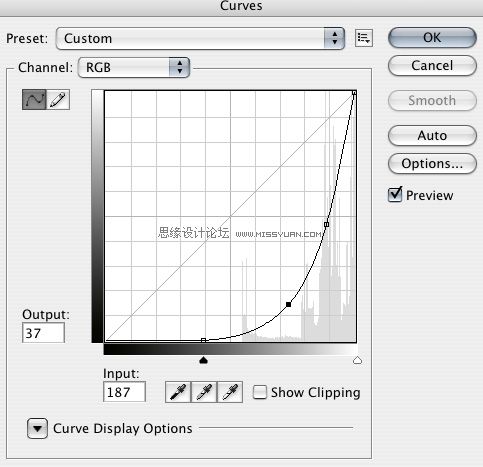
在面板底部选择图层蒙版按扭,选择图层蒙版,按ctrl+M弹出曲线框,设置曲线下降到50%,确定。
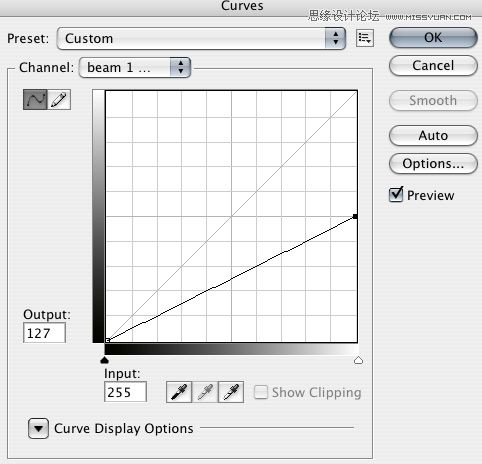
在工具栏上选择多边形套索工具,设置羽化15px,从白色区域开始画一下选区出来。如图,我这里做蒙版是为了让你们看得更清楚。
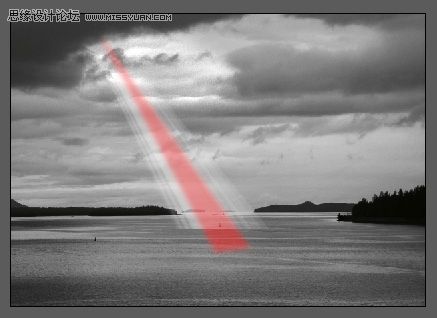
选择beam 1图层,按ctrl+M弹出曲线对话框,并设置如下,让中心的光源看起来比边缘更亮。
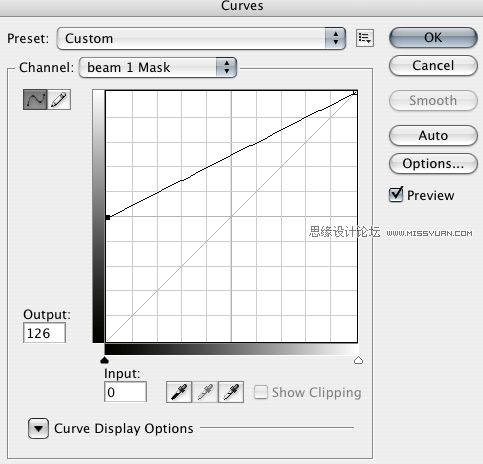
第六步:
选择渐变工个,给这个光束渐变黑到白。(可以在渐变工具栏设置。)拖动渐变从头部到水底,选择菜单样上的edit>fadegradient.给淡出淡入减50%,在这里创建的一个光束的衰减,
利用了淡出淡入这个功能就不会使光束消失在底部。
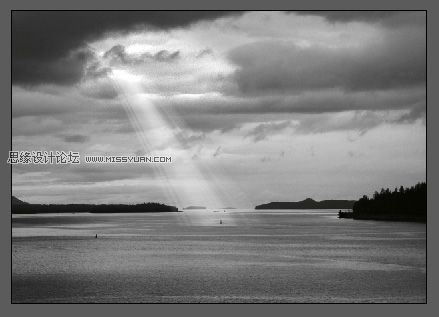
第七步:
在背景层上新建一个图层,在工具条上选择椭圆选框工具,以船以中心画一个椭圆。如图:

按键盘上的Q快速进入快速蒙版模式,选择滤镜--模糊--高斯模糊,半径为5px.滤镜--模糊--动感模糊。角度0;距离150PX;再次点击Q退出蒙版。

利用曲线调节层,让光线比水面要亮一点,直到光看上去像是打在水上似的。

第八步:
为整个图像添加一个对比,在图层的上方添加一个曲线调板,设置如图:
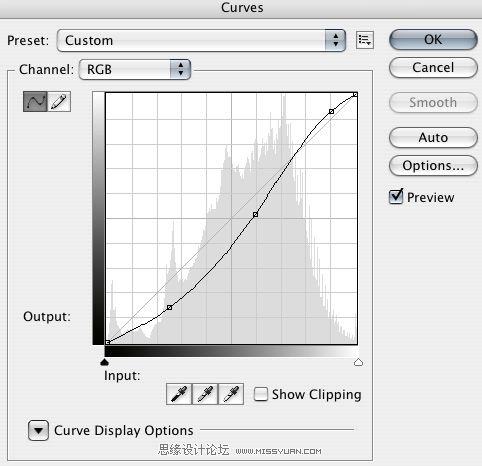
重得步骤3到步骤7,再为其它白色的区域添加光束。这里要注意的一点是要考虑清楚是从哪个角度照下来的。让这些光束看起来像来自同一光源。在本例教程中我用三个同的光束来表现。

进入论坛参与讨论和交作业:http://www.missyuan.com/viewthread.php?tid=430065
 情非得已
情非得已
推荐文章
-
 Photoshop合成海边海龟和被掀起的海浪场景2021-03-08
Photoshop合成海边海龟和被掀起的海浪场景2021-03-08
-
 Photoshop创意合成森林中的新娘和鸟笼2021-02-23
Photoshop创意合成森林中的新娘和鸟笼2021-02-23
-
 Photoshop合成森林中马灯下的小动物2020-04-01
Photoshop合成森林中马灯下的小动物2020-04-01
-
 Photoshop合成梦幻仙境场景的精灵仙子2020-03-27
Photoshop合成梦幻仙境场景的精灵仙子2020-03-27
-
 Photoshop合成创意头像长出花朵效果2020-03-26
Photoshop合成创意头像长出花朵效果2020-03-26
-
 Photoshop合成被蝴蝶和星光打散的头像2020-03-26
Photoshop合成被蝴蝶和星光打散的头像2020-03-26
-
 Photoshop合成创意的美女和野兽场景2020-03-20
Photoshop合成创意的美女和野兽场景2020-03-20
-
 Photoshop合成创意的乌龟背着城堡效果图2020-03-20
Photoshop合成创意的乌龟背着城堡效果图2020-03-20
-
 Photoshop合成房间里抚摸恐龙头的小男孩2020-03-20
Photoshop合成房间里抚摸恐龙头的小男孩2020-03-20
-
 Photoshop快速给建筑照片添加傍晚效果2020-03-19
Photoshop快速给建筑照片添加傍晚效果2020-03-19
热门文章
-
 Photoshop创意合成森林中的新娘和鸟笼2021-02-23
Photoshop创意合成森林中的新娘和鸟笼2021-02-23
-
 Photoshop合成魔幻主题的发光山羊2021-03-04
Photoshop合成魔幻主题的发光山羊2021-03-04
-
 Photoshop合成海边海龟和被掀起的海浪场景2021-03-08
Photoshop合成海边海龟和被掀起的海浪场景2021-03-08
-
 Photoshop创意合成苹果身体的易拉罐2021-03-10
Photoshop创意合成苹果身体的易拉罐2021-03-10
-
 Photoshop合成闪电下的超级跑车2021-03-04
Photoshop合成闪电下的超级跑车2021-03-04
-
 Photoshop创意合成在脚底下魔法师2021-03-08
Photoshop创意合成在脚底下魔法师2021-03-08
-
 Photoshop创意合成被热气球带飞的鲸鱼2021-03-16
Photoshop创意合成被热气球带飞的鲸鱼2021-03-16
-
 Photoshop合成海边海龟和被掀起的海浪场景
相关文章2562021-03-08
Photoshop合成海边海龟和被掀起的海浪场景
相关文章2562021-03-08
-
 Photoshop合成魔幻主题的发光山羊
相关文章2882021-03-04
Photoshop合成魔幻主题的发光山羊
相关文章2882021-03-04
-
 Photoshop创意合成森林中的新娘和鸟笼
相关文章2982021-02-23
Photoshop创意合成森林中的新娘和鸟笼
相关文章2982021-02-23
-
 Photoshop创意合成禁烟公益宣传海报
相关文章15762020-09-28
Photoshop创意合成禁烟公益宣传海报
相关文章15762020-09-28
-
 Photoshop创意合成人像二次曝光效果
相关文章17892020-03-27
Photoshop创意合成人像二次曝光效果
相关文章17892020-03-27
-
 Photoshop合成创意头像长出花朵效果
相关文章17482020-03-26
Photoshop合成创意头像长出花朵效果
相关文章17482020-03-26
-
 Photoshop合成被蝴蝶和星光打散的头像
相关文章28252020-03-26
Photoshop合成被蝴蝶和星光打散的头像
相关文章28252020-03-26
-
 Photoshop合成创意的乌龟背着城堡效果图
相关文章25232020-03-20
Photoshop合成创意的乌龟背着城堡效果图
相关文章25232020-03-20
