Photoshop后期教程:修补破损的旧照片(4)
文章来源于 Pconline,感谢作者 集创设计 给我们带来经精彩的文章!
5、单击图层面板下方的 创建新的填充或调整图层按钮,在弹出菜单中选择“曲线”,如图58所示。在弹出“曲线”对话框中,设置其参数如图59所示,效果如图60所示。
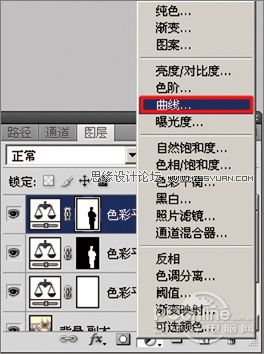
图58 选择“曲线”菜单
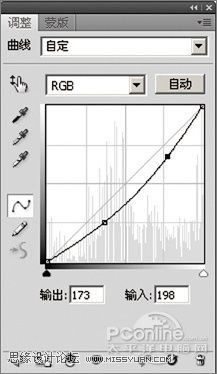
图59 “曲线”对话框

图60 “曲线”效果
6、单击图层面板下方的 创建新的填充或调整图层按钮,在弹出菜单中选择“亮度/对比度”,如图61所示。在弹出“亮度/对比度”对话框中,设置亮度为:60,对比度为:-21,如图62所示,效果如图63所示。
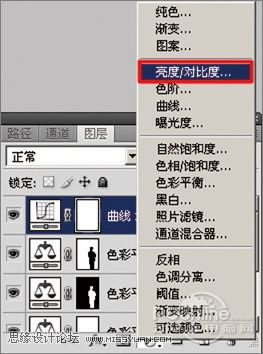
图61 选择“亮度/对比度”菜单
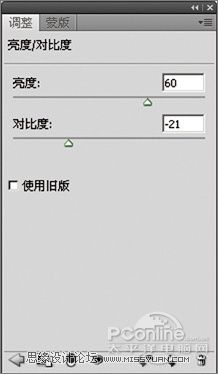
图62 “亮度/对比度”对话框

图63 “亮度/对比度”后效果
7、单击图层面板下方的 创建新图层按钮(快捷键Ctrl+Shif+N),新建“图层1”,如图64所示。选择工具箱中的 画笔工具,在工具选项栏中设置画笔笔尖为柔角13像素,不透明度为:66%,设置前景色为R:85,G:104,B:21,结合左右中括号键调整画笔大小,描绘出树的区域,如图65所示。
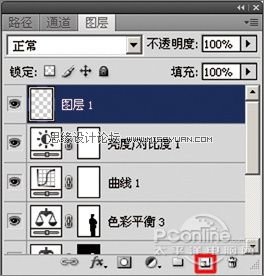
图64 创建新图层
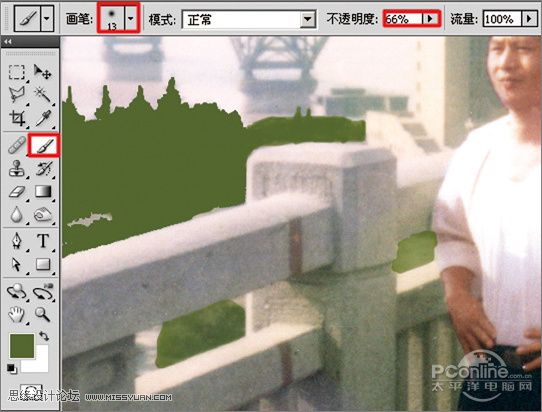
图65 描绘出树的区域
8、在图层面板上设置混合模式为柔光,如图66所示,效果如图67所示。
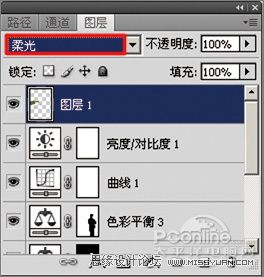
图66 设置图层混合模式

图67 混合模式后的效果
9、单击图层面板下方的 创建新的填充或调整图层按钮,在弹出菜单中选择“色彩平衡”,如图68所示。在弹出“色彩平衡”对话框中,选择“阴影”选项,设置其参数分别为:+16、-5、+15,如图69 A所示,选择“中间调”选项,设置其参数分别为:+19、+2、+24,如图69 B所示,选择“高光”选项,设置其参数分别为:-6、-5、+22如图69 C所示;效果如图70所示。
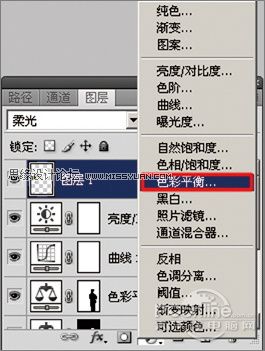
图68 选择“色彩平衡”菜单
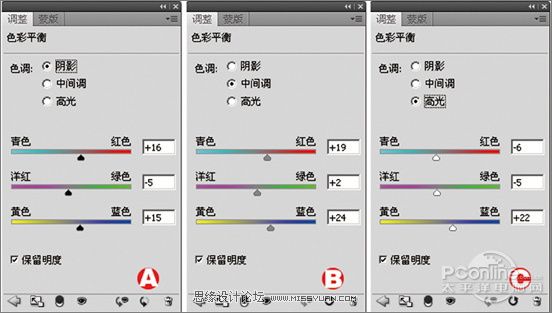
图69 “色彩平衡”对话框

图70 “色彩平衡”效果
10、执行菜单:“图像”/“调整”/“反相”(快捷键Ctrl+I),再使用 画笔工具,在工具选项栏上设置画笔笔尖为柔角20像素,不透明度为13%,描绘出栏杆上的色彩平衡效果,如图71所示。
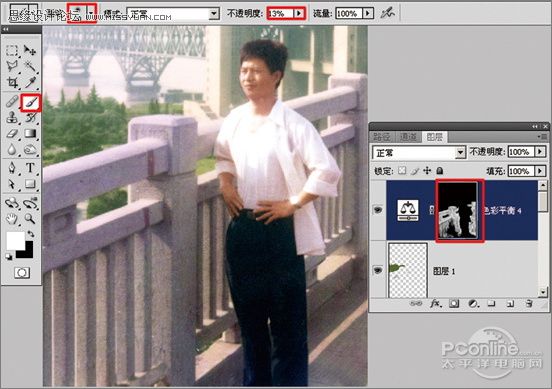
图71 描绘栏杆的光
 情非得已
情非得已
-
 Photoshop制作唯美可爱的女生头像照片2020-03-17
Photoshop制作唯美可爱的女生头像照片2020-03-17
-
 Photoshop快速给人物添加火焰燃烧效果2020-03-12
Photoshop快速给人物添加火焰燃烧效果2020-03-12
-
 Photoshop调出人物写真甜美通透艺术效果2020-03-06
Photoshop调出人物写真甜美通透艺术效果2020-03-06
-
 Photoshop保留质感修出古铜色人像皮肤2020-03-06
Photoshop保留质感修出古铜色人像皮肤2020-03-06
-
 Photoshop制作模特人像柔润的头发效果2020-03-04
Photoshop制作模特人像柔润的头发效果2020-03-04
-
 古风效果:用PS调出外景人像中国风意境效果2019-11-08
古风效果:用PS调出外景人像中国风意境效果2019-11-08
-
 插画效果:用PS把风景照片转插画效果2019-10-21
插画效果:用PS把风景照片转插画效果2019-10-21
-
 胶片效果:用PS调出人像复古胶片效果2019-08-02
胶片效果:用PS调出人像复古胶片效果2019-08-02
-
 素描效果:用PS制作人像彩色铅笔画效果2019-07-12
素描效果:用PS制作人像彩色铅笔画效果2019-07-12
-
 后期精修:用PS给人物皮肤均匀的磨皮2019-05-10
后期精修:用PS给人物皮肤均匀的磨皮2019-05-10
-
 Photoshop利用素材制作炫丽的科技背景2021-03-11
Photoshop利用素材制作炫丽的科技背景2021-03-11
-
 Photoshop使用中性灰磨皮法给人像精修2021-02-23
Photoshop使用中性灰磨皮法给人像精修2021-02-23
-
 Photoshop制作水彩风格的风景图2021-03-10
Photoshop制作水彩风格的风景图2021-03-10
-
 Photoshop制作创意的文字排版人像效果2021-03-09
Photoshop制作创意的文字排版人像效果2021-03-09
-
 Photoshop制作逼真的投影效果2021-03-11
Photoshop制作逼真的投影效果2021-03-11
-
 Photoshop制作故障干扰艺术效果2021-03-09
Photoshop制作故障干扰艺术效果2021-03-09
-
 Photoshop制作被切割的易拉罐效果图2021-03-10
Photoshop制作被切割的易拉罐效果图2021-03-10
-
 Photoshop制作人物支离破碎的打散效果2021-03-10
Photoshop制作人物支离破碎的打散效果2021-03-10
-
 Photoshop制作逼真的投影效果
相关文章1332021-03-11
Photoshop制作逼真的投影效果
相关文章1332021-03-11
-
 Photoshop利用素材制作炫丽的科技背景
相关文章2062021-03-11
Photoshop利用素材制作炫丽的科技背景
相关文章2062021-03-11
-
 Photoshop制作人物支离破碎的打散效果
相关文章752021-03-10
Photoshop制作人物支离破碎的打散效果
相关文章752021-03-10
-
 Photoshop制作被切割的易拉罐效果图
相关文章852021-03-10
Photoshop制作被切割的易拉罐效果图
相关文章852021-03-10
-
 Photoshop制作水彩风格的风景图
相关文章1832021-03-10
Photoshop制作水彩风格的风景图
相关文章1832021-03-10
-
 Photoshop制作创意的文字排版人像效果
相关文章1802021-03-09
Photoshop制作创意的文字排版人像效果
相关文章1802021-03-09
-
 Photoshop制作故障干扰艺术效果
相关文章1032021-03-09
Photoshop制作故障干扰艺术效果
相关文章1032021-03-09
-
 Photoshop使用中性灰磨皮法给人像精修
相关文章1932021-02-23
Photoshop使用中性灰磨皮法给人像精修
相关文章1932021-02-23
