Photoshop简单合成花和可乐瓶的宴会卡
文章来源于 网页教学网 整理,感谢作者 情非得已 给我们带来经精彩的文章!设计教程/PS教程/合成教程2009-12-13
本教程主要用Photoshop简单合成花和可乐瓶的宴会卡,有点国外设计的风格,主要就是素材的排版运用.下面一起来学习.
效果图:

创建一个好的媒体广告首先我们需要选择一个主题(或图片),巧妙的运用这个主题去设计。下面将采用花和可乐瓶制作一个宴会卡。
在开始前,让我们先创建一个475*400的文件。你可以选择一个自己认为合适大小的文件。选择一幅花的图片,并将它移到当前画布,我填充画布为白色,当然你可以选择你喜欢的颜色来填充画布。
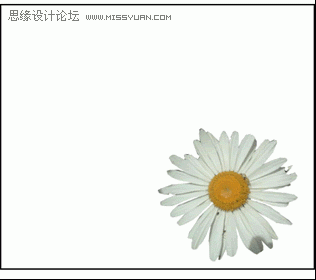
下一步我将在花的下面加入一个半色调效果,半色调效果就是这种结果:

这步我们开始做这种半色调效果。下面我们通过魔术棒得到花图层的选区
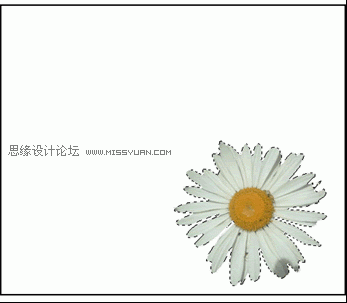
通过选区现在我们将为这个花图层创建一个新的通道,单击通道面板并且提出通道菜单。在下面点击创建一个新的通道。
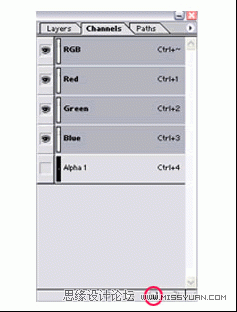
我们得到了新的通道图层并在通道中对花形选区填充为白色
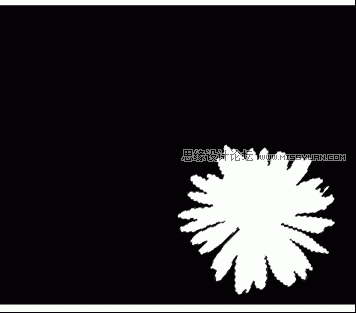
下一步。按Ctrl+D取消图层选区。我们选择滤镜中的 “模糊”->高斯模糊,设置如下:
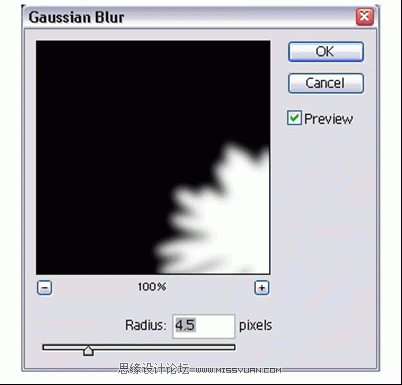
下一步 选择滤镜->像素化->彩色半调,设置如下:-
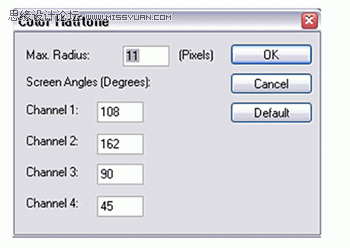
我们按Ctrl+新建的通道图层,得到图层选区,然后回到图层面板,新建一图层,对图层进行填充,我们选择黑色。
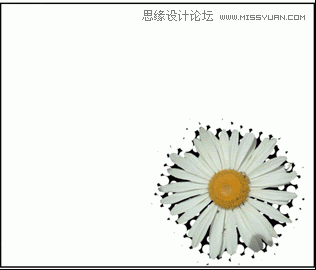
现在你将会在整个画布上看到许多小的黑色的点,我们用橡皮工具去掉画布上多余的小黑点。
下面我们将花缩小,按Ctrl+T将花图片缩小。(按Ctrl+Shift+图层,图层等比例缩小)--
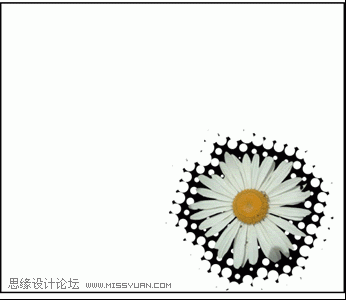
我们添加一个小效果,就是给花变化颜色。
选择花图层,并复制该层,对复制的图层进行调整,选择顶部菜单中的“图像->调整->色彩平衡…”调整平衡中的明暗度。再选择顶部菜单中的“图像->调整->曲线”加一调整。然后用橡皮擦掉调整过的图层的花蕊。
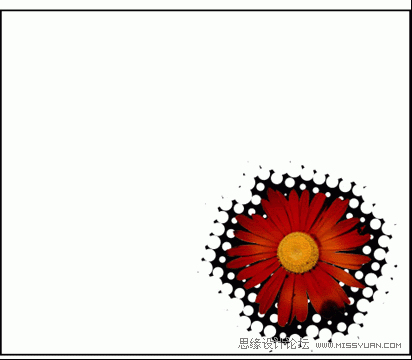
现在我们添加一些其它的图像,并开始我们的画布的整体设计。 我们在画布中添加了可乐瓶,我们的画布现在看起来是这样的。左侧是不是看到有些空呢
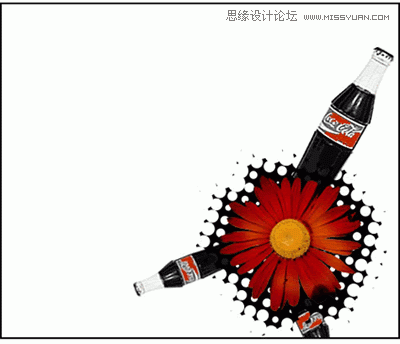
 情非得已
情非得已
推荐文章
-
 Photoshop合成海边海龟和被掀起的海浪场景2021-03-08
Photoshop合成海边海龟和被掀起的海浪场景2021-03-08
-
 Photoshop创意合成森林中的新娘和鸟笼2021-02-23
Photoshop创意合成森林中的新娘和鸟笼2021-02-23
-
 Photoshop合成森林中马灯下的小动物2020-04-01
Photoshop合成森林中马灯下的小动物2020-04-01
-
 Photoshop合成梦幻仙境场景的精灵仙子2020-03-27
Photoshop合成梦幻仙境场景的精灵仙子2020-03-27
-
 Photoshop合成创意头像长出花朵效果2020-03-26
Photoshop合成创意头像长出花朵效果2020-03-26
-
 Photoshop合成被蝴蝶和星光打散的头像2020-03-26
Photoshop合成被蝴蝶和星光打散的头像2020-03-26
-
 Photoshop合成创意的美女和野兽场景2020-03-20
Photoshop合成创意的美女和野兽场景2020-03-20
-
 Photoshop合成创意的乌龟背着城堡效果图2020-03-20
Photoshop合成创意的乌龟背着城堡效果图2020-03-20
-
 Photoshop合成房间里抚摸恐龙头的小男孩2020-03-20
Photoshop合成房间里抚摸恐龙头的小男孩2020-03-20
-
 Photoshop快速给建筑照片添加傍晚效果2020-03-19
Photoshop快速给建筑照片添加傍晚效果2020-03-19
热门文章
-
 Photoshop创意合成森林中的新娘和鸟笼2021-02-23
Photoshop创意合成森林中的新娘和鸟笼2021-02-23
-
 Photoshop合成魔幻主题的发光山羊2021-03-04
Photoshop合成魔幻主题的发光山羊2021-03-04
-
 Photoshop合成海边海龟和被掀起的海浪场景2021-03-08
Photoshop合成海边海龟和被掀起的海浪场景2021-03-08
-
 Photoshop创意合成苹果身体的易拉罐2021-03-10
Photoshop创意合成苹果身体的易拉罐2021-03-10
-
 Photoshop合成闪电下的超级跑车2021-03-04
Photoshop合成闪电下的超级跑车2021-03-04
-
 Photoshop创意合成在脚底下魔法师2021-03-08
Photoshop创意合成在脚底下魔法师2021-03-08
-
 Photoshop创意合成被热气球带飞的鲸鱼2021-03-16
Photoshop创意合成被热气球带飞的鲸鱼2021-03-16
-
 Photoshop创意合成被热气球带飞的鲸鱼
相关文章672021-03-16
Photoshop创意合成被热气球带飞的鲸鱼
相关文章672021-03-16
-
 Photoshop创意合成苹果身体的易拉罐
相关文章2362021-03-10
Photoshop创意合成苹果身体的易拉罐
相关文章2362021-03-10
-
 Photoshop创意合成在脚底下魔法师
相关文章1422021-03-08
Photoshop创意合成在脚底下魔法师
相关文章1422021-03-08
-
 Photoshop合成海边海龟和被掀起的海浪场景
相关文章2562021-03-08
Photoshop合成海边海龟和被掀起的海浪场景
相关文章2562021-03-08
-
 Photoshop合成魔幻主题的发光山羊
相关文章2882021-03-04
Photoshop合成魔幻主题的发光山羊
相关文章2882021-03-04
-
 Photoshop合成闪电下的超级跑车
相关文章1882021-03-04
Photoshop合成闪电下的超级跑车
相关文章1882021-03-04
-
 Photoshop创意合成森林中的新娘和鸟笼
相关文章2982021-02-23
Photoshop创意合成森林中的新娘和鸟笼
相关文章2982021-02-23
-
 Photoshop创意的合成猫咪头像的猫头鹰
相关文章9822020-10-10
Photoshop创意的合成猫咪头像的猫头鹰
相关文章9822020-10-10
