Photoshop为美女磨皮,美瞳,洁齿和制作大头贴(2)
文章来源于 POCO摄影社区,感谢作者 ARTGRAPHY 给我们带来经精彩的文章!设计教程/PS教程/照片处理2009-12-25
把新建图层和背景合起来,眼睛修整完成咯。 ■ 牙齿更加白 先用羽化工具选择牙齿部位 注意看红色地方,羽化数值(Feather) 大概:10左右 把选定的部位,拉到新建图层(LAYER ) 然后把牙齿的色彩饱和度降低点就可以变
把新建图层和背景合起来,眼睛修整完成咯。

■ 牙齿更加白 先用羽化工具选择牙齿部位 注意看红色地方,羽化数值(Feather) 大概:10左右
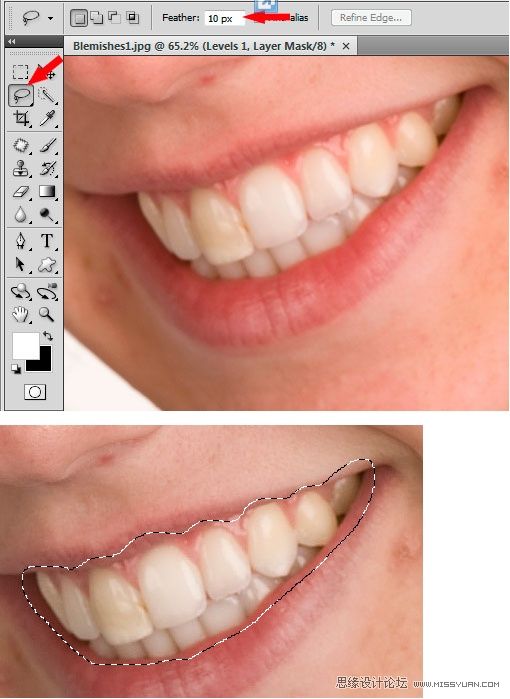
把选定的部位,拉到新建图层(LAYER )
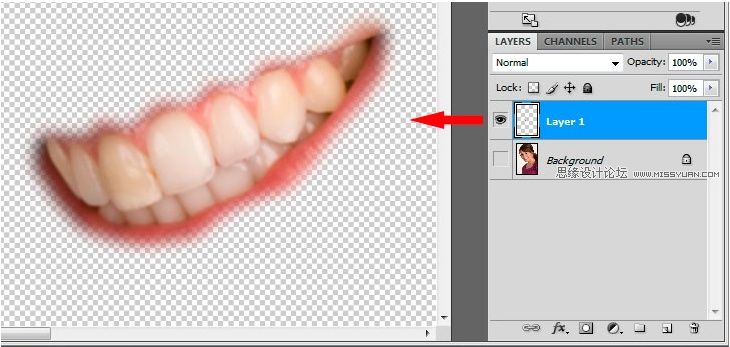
然后把牙齿的色彩饱和度降低点就可以变白。 简单吧? 嘿嘿。 菜单中找一下!颜色部分改成 黄色 , 降低饱和度
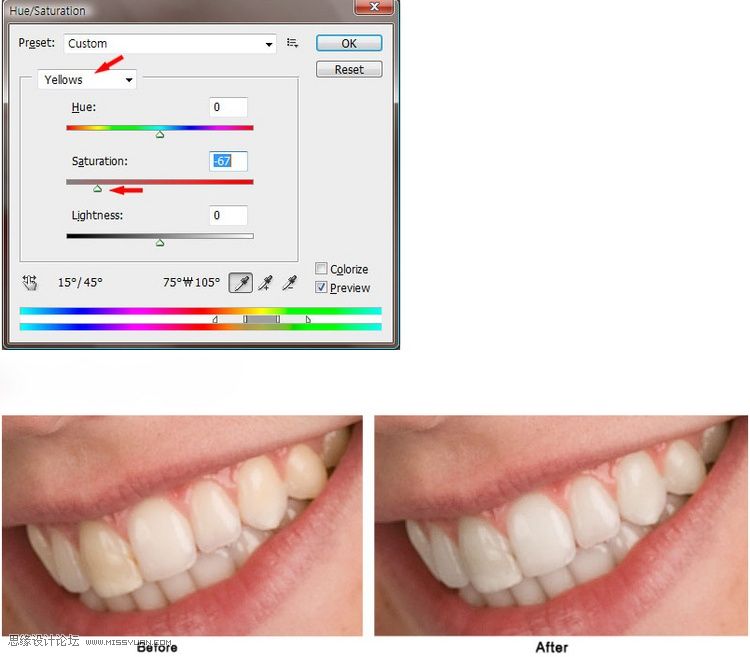
然后把背景和LAYER 合起来~~!!牙齿部位完成咯^^
■ 皮肤修整 首先用工具> 粗略修整皮肤
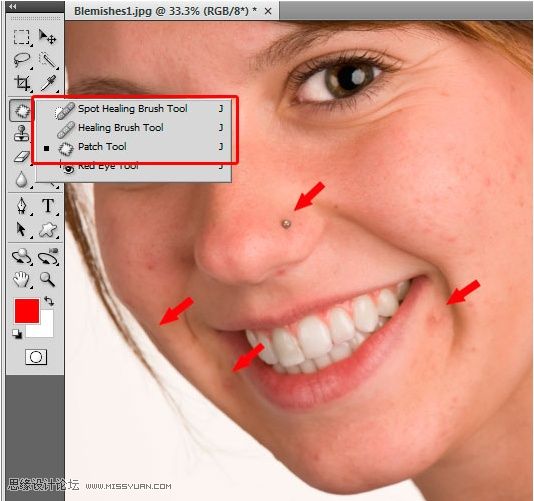
按一下,复制图层. 菜单上选择:模糊 - 高斯模糊 ,半径(Radius) : 约 20
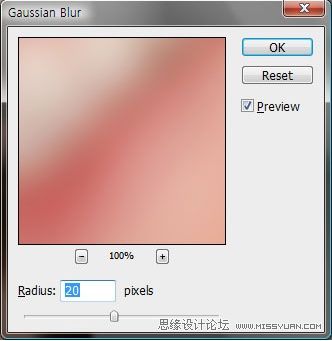
继续添加图层蒙版>,把调 皮肤修整好后再提高或降低透明度。(重要)
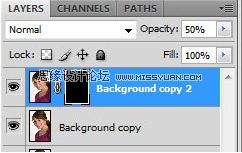
调背景颜色 : 白色>,然后 用工具>摖一下皮肤部位。 做完的面具的状态是下面的样子了

看一下皮肤,调整,最后合拼图层。 菜单上选工具> 下面红色标记的部位一点点的弄一下进行修形
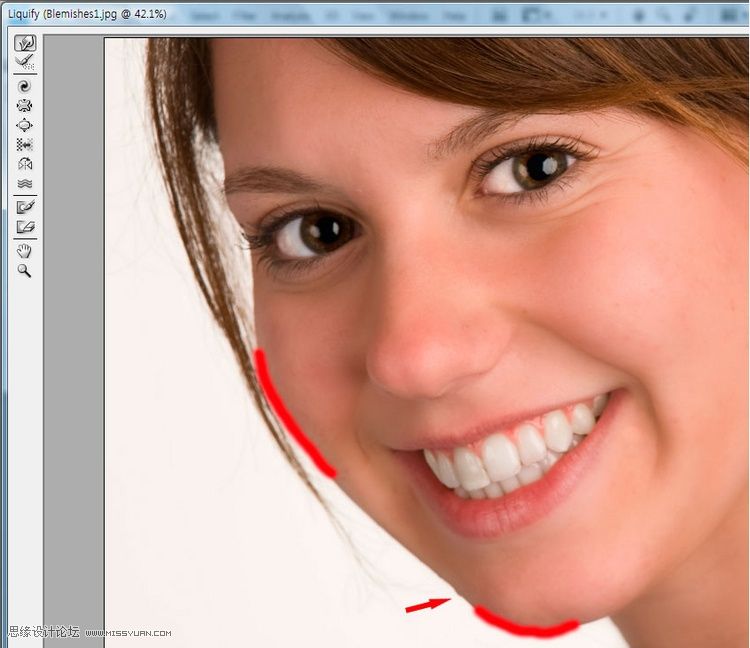
怎么做? 看一下下面的图片,用鼠标的中间的十字上下左右随便弄(不过不能太随便咯。。嘿嘿)
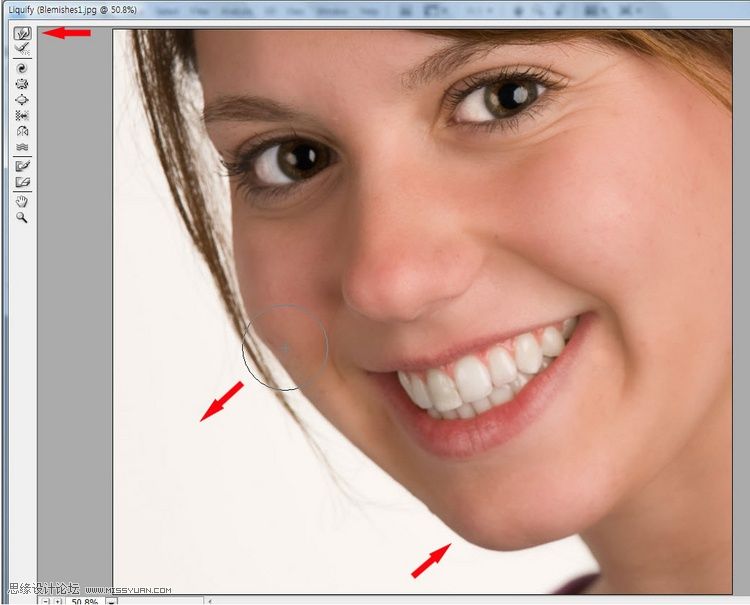
最后大家看看前后对比的效果拉!
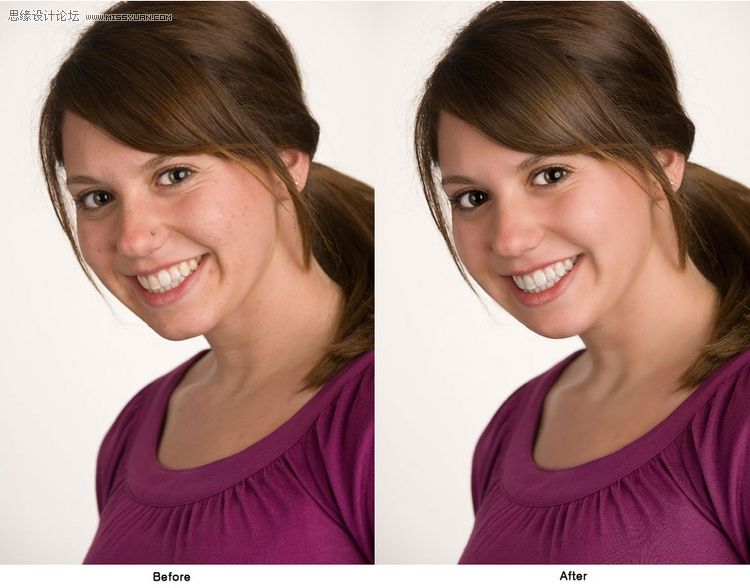
 情非得已
情非得已
推荐文章
-
 Photoshop制作唯美可爱的女生头像照片2020-03-17
Photoshop制作唯美可爱的女生头像照片2020-03-17
-
 Photoshop快速给人物添加火焰燃烧效果2020-03-12
Photoshop快速给人物添加火焰燃烧效果2020-03-12
-
 Photoshop调出人物写真甜美通透艺术效果2020-03-06
Photoshop调出人物写真甜美通透艺术效果2020-03-06
-
 Photoshop保留质感修出古铜色人像皮肤2020-03-06
Photoshop保留质感修出古铜色人像皮肤2020-03-06
-
 Photoshop制作模特人像柔润的头发效果2020-03-04
Photoshop制作模特人像柔润的头发效果2020-03-04
-
 古风效果:用PS调出外景人像中国风意境效果2019-11-08
古风效果:用PS调出外景人像中国风意境效果2019-11-08
-
 插画效果:用PS把风景照片转插画效果2019-10-21
插画效果:用PS把风景照片转插画效果2019-10-21
-
 胶片效果:用PS调出人像复古胶片效果2019-08-02
胶片效果:用PS调出人像复古胶片效果2019-08-02
-
 素描效果:用PS制作人像彩色铅笔画效果2019-07-12
素描效果:用PS制作人像彩色铅笔画效果2019-07-12
-
 后期精修:用PS给人物皮肤均匀的磨皮2019-05-10
后期精修:用PS给人物皮肤均匀的磨皮2019-05-10
热门文章
-
 Photoshop利用素材制作炫丽的科技背景2021-03-11
Photoshop利用素材制作炫丽的科技背景2021-03-11
-
 Photoshop使用中性灰磨皮法给人像精修2021-02-23
Photoshop使用中性灰磨皮法给人像精修2021-02-23
-
 Photoshop制作水彩风格的风景图2021-03-10
Photoshop制作水彩风格的风景图2021-03-10
-
 Photoshop制作创意的文字排版人像效果2021-03-09
Photoshop制作创意的文字排版人像效果2021-03-09
-
 Photoshop制作逼真的投影效果2021-03-11
Photoshop制作逼真的投影效果2021-03-11
-
 Photoshop制作故障干扰艺术效果2021-03-09
Photoshop制作故障干扰艺术效果2021-03-09
-
 Photoshop制作被切割的易拉罐效果图2021-03-10
Photoshop制作被切割的易拉罐效果图2021-03-10
-
 Photoshop制作人物支离破碎的打散效果2021-03-10
Photoshop制作人物支离破碎的打散效果2021-03-10
-
 Photoshop制作逼真的投影效果
相关文章1332021-03-11
Photoshop制作逼真的投影效果
相关文章1332021-03-11
-
 Photoshop利用素材制作炫丽的科技背景
相关文章2062021-03-11
Photoshop利用素材制作炫丽的科技背景
相关文章2062021-03-11
-
 Photoshop制作人物支离破碎的打散效果
相关文章752021-03-10
Photoshop制作人物支离破碎的打散效果
相关文章752021-03-10
-
 Photoshop制作被切割的易拉罐效果图
相关文章852021-03-10
Photoshop制作被切割的易拉罐效果图
相关文章852021-03-10
-
 Photoshop制作水彩风格的风景图
相关文章1832021-03-10
Photoshop制作水彩风格的风景图
相关文章1832021-03-10
-
 Photoshop制作创意的文字排版人像效果
相关文章1802021-03-09
Photoshop制作创意的文字排版人像效果
相关文章1802021-03-09
-
 Photoshop制作故障干扰艺术效果
相关文章1032021-03-09
Photoshop制作故障干扰艺术效果
相关文章1032021-03-09
-
 Photoshop快速制作数码照片柔焦艺术效果
相关文章6332020-10-10
Photoshop快速制作数码照片柔焦艺术效果
相关文章6332020-10-10
