Photoshop设计可爱的2010新年贺卡(3)
文章来源于 PConline,感谢作者 情非得已 给我们带来经精彩的文章! 17、选择工具箱中的横排文字工具(快捷键T),在画布中输入2010;然后鼠标单击工具选项栏上的切换字符和段落面板按钮,弹出字符设置面板,设置文字字体为:方正水黑简体,字号设置为:90点,如图17所示。

图17
18、鼠标右键“虎年快乐”图层,弹出右键菜单后选择拷贝图层样式,然后再右键“2010”图层,弹出右键菜单后选择粘贴图层样式,如图18所示。
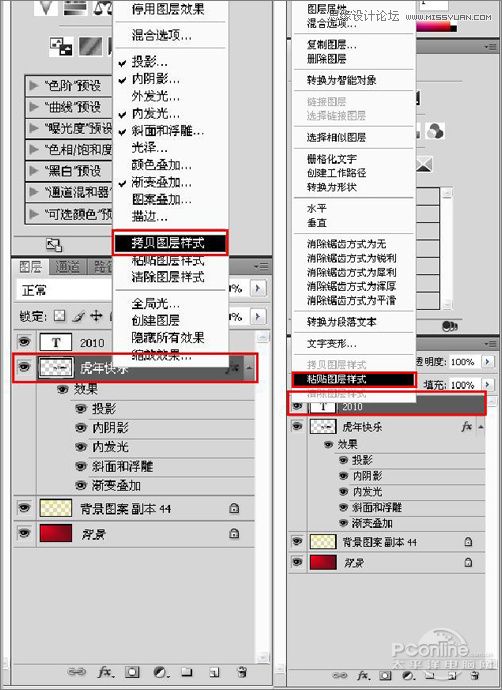
图18
19、选择工具箱中的横排文字工具(快捷键T),在画布中输入Happy new year;然后鼠标单击工具选项栏上的切换字符和段落面板按钮,弹出字符设置面板,设置文字字体为:方正水黑简体,字号设置为:50点,复制“2010”图层样式,得到效果如图19所示。

图19
20、执行菜单“文件”/“打开”(快捷键Ctrl+O),打开素材“老虎”,单击工具箱中的魔术橡皮刷工具,设置容差值为35,勾选“连续”复选框,在素材白色地方单击为素材图层退掉背景,如图20所示。

图20
21、把调整好的素材图层拖到“贺卡设计”的文件中,复制“2010”图层样式到“老虎”素材,效果如图21所示。

图21
22、执行菜单“文件”/“打开”(快捷键Ctrl+O),打开素材“花纹”,单击工具箱中的魔术橡皮刷工具,设置容差值为35,取消勾选“连续”复选框,在素材白色地方单击为素材图层退掉背景,如图20所示。
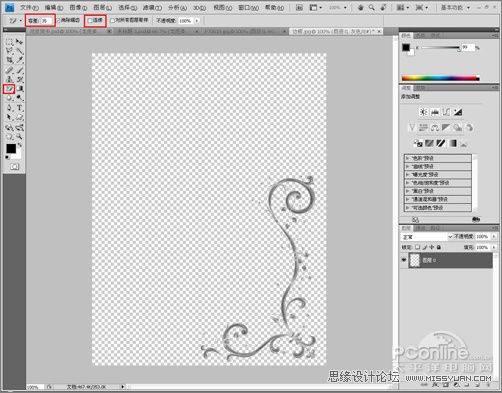
图22
23、把调整好的“花纹”素材图层拖到“贺卡设计”的文件中,执行菜单“编辑”/“自由变换”(快捷键Ctrl+T),调整好位置,单击工具箱中的“渐变工具”(快捷键G),然后选择“线性渐变”并单击工具选项栏上的渐变条,选择橙、黄、橙渐变,单击“确定”按键完成渐变工具设置,如图23所示。
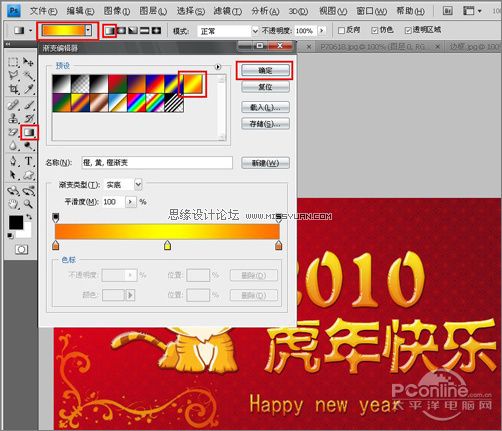
图23
24、在选择“花纹图层”的状态下,右键“花纹图层”栅格化图层并单击图层面板上的“锁定透明像素”按钮,然后在画布上由上到下拖动为花纹图层添加渐变,如图24所示。

图24
25、执行菜单“图层”/“复制图层”弹出复制图层对话框后把名字改为“花纹2”,然后调整好位置,效果如图25所示。

图25
进入论坛参与讨论和交作业:http://www.missyuan.com/viewthread.php?tid=437582
 情非得已
情非得已
-
 Photoshop设计撕纸特效的人物海报教程2020-10-28
Photoshop设计撕纸特效的人物海报教程2020-10-28
-
 Photoshop制作立体风格的国庆节海报2020-10-10
Photoshop制作立体风格的国庆节海报2020-10-10
-
 Photoshop设计撕纸特效的人像海报2020-03-27
Photoshop设计撕纸特效的人像海报2020-03-27
-
 图标设计:用PS制作奶油质感手机主题图标2019-11-06
图标设计:用PS制作奶油质感手机主题图标2019-11-06
-
 图标设计:用PS制作中国风圆形APP图标2019-11-01
图标设计:用PS制作中国风圆形APP图标2019-11-01
-
 手机图标:用PS设计儿童贴画风格的APP图标2019-08-09
手机图标:用PS设计儿童贴画风格的APP图标2019-08-09
-
 电影海报:用PS制作蜘蛛侠海报效果2019-07-09
电影海报:用PS制作蜘蛛侠海报效果2019-07-09
-
 创意海报:用PS合成铁轨上的霸王龙2019-07-08
创意海报:用PS合成铁轨上的霸王龙2019-07-08
-
 电影海报:用PS设计钢铁侠电影海报2019-07-08
电影海报:用PS设计钢铁侠电影海报2019-07-08
-
 立体海报:用PS制作创意的山川海报2019-05-22
立体海报:用PS制作创意的山川海报2019-05-22
-
 Photoshop设计猕猴桃风格的APP图标2021-03-10
Photoshop设计猕猴桃风格的APP图标2021-03-10
-
 Photoshop制作逼真的毛玻璃质感图标2021-03-09
Photoshop制作逼真的毛玻璃质感图标2021-03-09
-
 Photoshop结合AI制作抽象动感的丝带2021-03-16
Photoshop结合AI制作抽象动感的丝带2021-03-16
-
 Photoshop结合AI制作炫酷的手机贴纸2021-03-16
Photoshop结合AI制作炫酷的手机贴纸2021-03-16
-
 Photoshop结合C4D制作大气的新年促销海报
相关文章8352017-12-28
Photoshop结合C4D制作大气的新年促销海报
相关文章8352017-12-28
-
 Photoshop巧用形状绘制可爱的士兵图标
相关文章4102016-12-12
Photoshop巧用形状绘制可爱的士兵图标
相关文章4102016-12-12
-
 Photoshop绘制时尚的猴年新春贺卡教程
相关文章15232016-01-05
Photoshop绘制时尚的猴年新春贺卡教程
相关文章15232016-01-05
-
 Photoshop绘制卡通风格的可爱头像
相关文章12302014-11-16
Photoshop绘制卡通风格的可爱头像
相关文章12302014-11-16
-
 Photoshop设计华丽大气的新年艺术字教程
相关文章11162014-01-22
Photoshop设计华丽大气的新年艺术字教程
相关文章11162014-01-22
-
 Photoshop设计马年简洁风格的贺卡教程
相关文章13492013-12-28
Photoshop设计马年简洁风格的贺卡教程
相关文章13492013-12-28
-
 Photoshop设计唯美大气的圣诞贺卡教程
相关文章17762013-12-25
Photoshop设计唯美大气的圣诞贺卡教程
相关文章17762013-12-25
-
 Photoshop设计古典针织风格圣诞贺卡
相关文章18152013-12-06
Photoshop设计古典针织风格圣诞贺卡
相关文章18152013-12-06
