Photoshop设计一幅古韵春景之画(3)
文章来源于 硅谷动力,感谢作者 nathan 给我们带来经精彩的文章!设计教程/PS教程/合成教程2010-01-20
步骤15对伞图层组执行Ctrl+T,调整大小到合适状态 步骤16鼠标右键单击伞图层组,在弹出的快捷菜单中选择合并组,为合并后得到的伞图层添加图 层蒙板,载入伞图层的选区,单击渐变工具在蒙板上拉出渐变 步骤17 复制伞
步骤15对“伞”图层组执行Ctrl+T,调整大小到合适状态
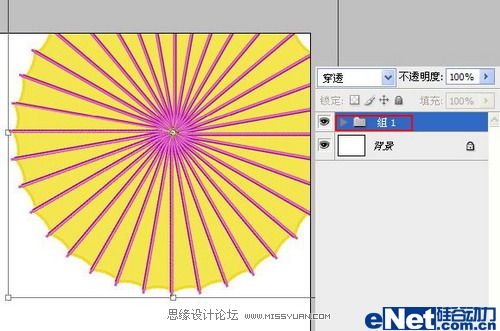
步骤16鼠标右键单击“伞”图层组,在弹出的快捷菜单中选择“合并组”,为合并后得到的“伞图层”添加图
层蒙板,载入“伞图层”的选区,单击渐变工具在蒙板上拉出渐变

步骤17 复制“伞图层”得到“伞图层副本”并命名为“伞阴影”,垂直翻转180度,移动到伞下方,模拟反射
效果
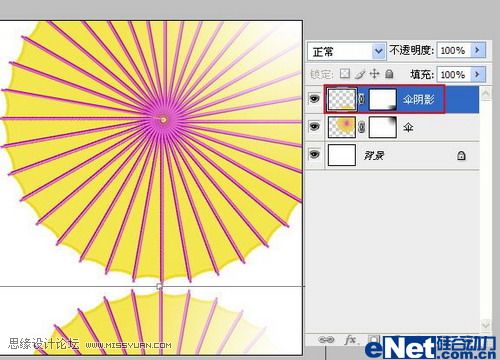
步骤18 单击“伞阴影”图层中蒙板缩略图,使用“画笔工具”绘制伞的下部,形成渐隐的效果
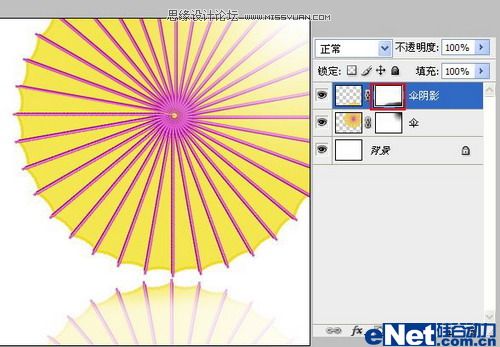
步骤19 把“素材1”拖到图层中,执行Ctrl+T,调整大小到合适状态
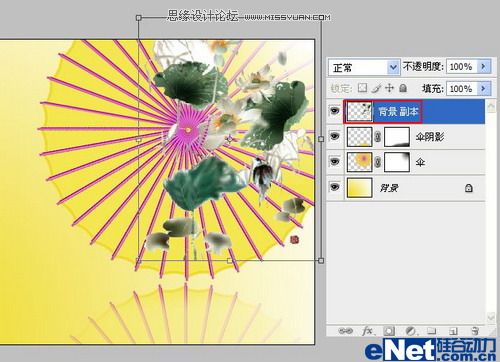
步骤20 载入“伞图层”的选区,执行选择》修改》收缩,收缩量为15 ,接着执行“羽化”,羽化量为20


步骤21 保持选区,为“素材1”添加“图层蒙板”,并将“图层混合模式”改为“强光”并降低图层的不透明度
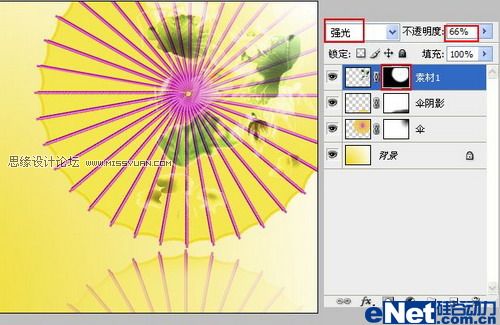
步骤22 在“素材1”图层上方新建
“图层1”,使用“椭圆选框工具”绘制圆形选区,填充紫色
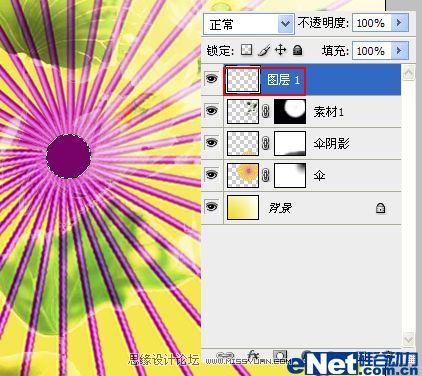
 情非得已
情非得已
推荐文章
-
 Photoshop合成海边海龟和被掀起的海浪场景2021-03-08
Photoshop合成海边海龟和被掀起的海浪场景2021-03-08
-
 Photoshop创意合成森林中的新娘和鸟笼2021-02-23
Photoshop创意合成森林中的新娘和鸟笼2021-02-23
-
 Photoshop合成森林中马灯下的小动物2020-04-01
Photoshop合成森林中马灯下的小动物2020-04-01
-
 Photoshop合成梦幻仙境场景的精灵仙子2020-03-27
Photoshop合成梦幻仙境场景的精灵仙子2020-03-27
-
 Photoshop合成创意头像长出花朵效果2020-03-26
Photoshop合成创意头像长出花朵效果2020-03-26
-
 Photoshop合成被蝴蝶和星光打散的头像2020-03-26
Photoshop合成被蝴蝶和星光打散的头像2020-03-26
-
 Photoshop合成创意的美女和野兽场景2020-03-20
Photoshop合成创意的美女和野兽场景2020-03-20
-
 Photoshop合成创意的乌龟背着城堡效果图2020-03-20
Photoshop合成创意的乌龟背着城堡效果图2020-03-20
-
 Photoshop合成房间里抚摸恐龙头的小男孩2020-03-20
Photoshop合成房间里抚摸恐龙头的小男孩2020-03-20
-
 Photoshop快速给建筑照片添加傍晚效果2020-03-19
Photoshop快速给建筑照片添加傍晚效果2020-03-19
热门文章
-
 Photoshop创意合成森林中的新娘和鸟笼2021-02-23
Photoshop创意合成森林中的新娘和鸟笼2021-02-23
-
 Photoshop合成魔幻主题的发光山羊2021-03-04
Photoshop合成魔幻主题的发光山羊2021-03-04
-
 Photoshop合成海边海龟和被掀起的海浪场景2021-03-08
Photoshop合成海边海龟和被掀起的海浪场景2021-03-08
-
 Photoshop创意合成苹果身体的易拉罐2021-03-10
Photoshop创意合成苹果身体的易拉罐2021-03-10
-
 Photoshop合成闪电下的超级跑车2021-03-04
Photoshop合成闪电下的超级跑车2021-03-04
-
 Photoshop创意合成在脚底下魔法师2021-03-08
Photoshop创意合成在脚底下魔法师2021-03-08
-
 Photoshop创意合成被热气球带飞的鲸鱼2021-03-16
Photoshop创意合成被热气球带飞的鲸鱼2021-03-16
-
 脑洞大开:用PS合成创意的人脑风景图效果
相关文章19592019-08-26
脑洞大开:用PS合成创意的人脑风景图效果
相关文章19592019-08-26
-
 创意海报:用PS合成创意的地球海报
相关文章13412019-08-26
创意海报:用PS合成创意的地球海报
相关文章13412019-08-26
-
 设计请教:如何用PS合成创意的作品
相关文章17552019-04-16
设计请教:如何用PS合成创意的作品
相关文章17552019-04-16
-
 神奇探宝:用PS合成寻找宝藏神秘场景
相关文章11352019-04-14
神奇探宝:用PS合成寻找宝藏神秘场景
相关文章11352019-04-14
-
 梦幻场景:PS合成唯美的萤火虫场景
相关文章22202019-01-18
梦幻场景:PS合成唯美的萤火虫场景
相关文章22202019-01-18
-
 Photoshop合成斗破苍穹电视主题宣传海报
相关文章5902018-11-05
Photoshop合成斗破苍穹电视主题宣传海报
相关文章5902018-11-05
-
 Photoshop设计女战士为主题的电影海报
相关文章5642018-04-11
Photoshop设计女战士为主题的电影海报
相关文章5642018-04-11
-
 Photoshop设计夏日创意的啤酒海报
相关文章9042018-04-09
Photoshop设计夏日创意的啤酒海报
相关文章9042018-04-09
