Photoshop合成蜘蛛侠中的沙石巨人(2)
文章来源于 tutorial9.net,感谢作者 活力盒子翻译 给我们带来经精彩的文章!步骤5:添加第二个沙漠图片
下载这个沙漠照片desert stock photo,并在Photoshop中打开它。双击背景层解锁,使用魔术棒工具(W)选择天空并将其删除。你还可以使用橡皮擦工具(E)和柔软的笔刷擦除沙漠顶部的区域。使用移动工具(V)把它移动到你的文件里,然后去编辑>变换>水平翻转。双击该层打开图层样式窗口,使用渐变叠如下图的设置。命名此层为“沙漠3”。
注:在这一步中把这个图像放在其他两个沙漠图层的上方,使丘陵可见。
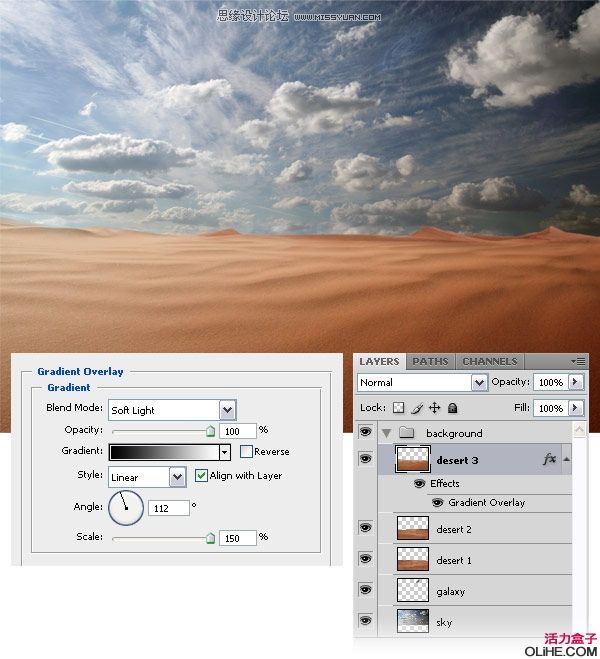
步骤6:添加铁质面具
下载这个铁质面具照片iron mask stock photo ,并在Photoshop中打开它。使用钢笔工具(P)使面具与背景分离,然后使用移动工具(V)移动它到你的第一个文件中。去编辑>自由变换(Ctrl + T),按住Shift键并调整这一图层,右键点击图片,选择水平翻转,然后按回车。命名此层为“铁质面具”,把它放在一个新图层组里(Ctrl + G)。命名该组为“铁质面具”。

步骤7:在铁质面具上添加一个渐变叠加层
双击“铁质面具”图层,打开图层样式窗口,使用渐变叠加,设置如下图。
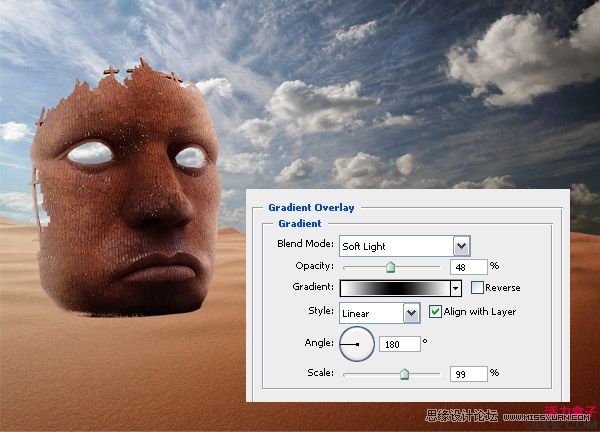
步骤8:遮住铁质面具底部的区域
铁质面具的底部区域应该埋在沙子里。要做到这一点,确保你选中了“铁质面具”图层,然后到图层>图层蒙版>显示全部。选择一个黑色的软笔刷(B)在铁质面具的底部区域涂抹。
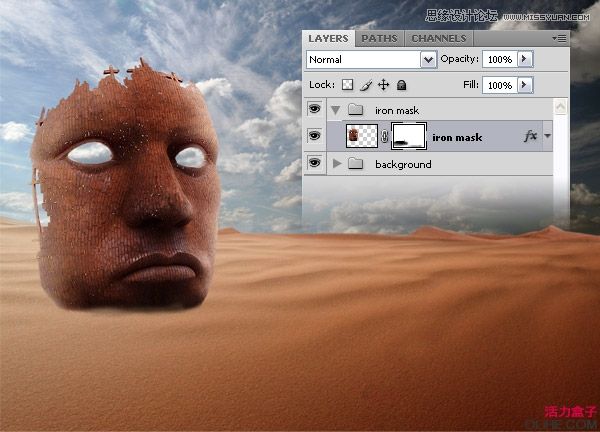
步骤9:添加一个色阶调整图层
去图层>新建调整图层>色阶,选中“使用前一层创建剪贴蒙版”选项并使用下图的设置,使铁质面具变亮。
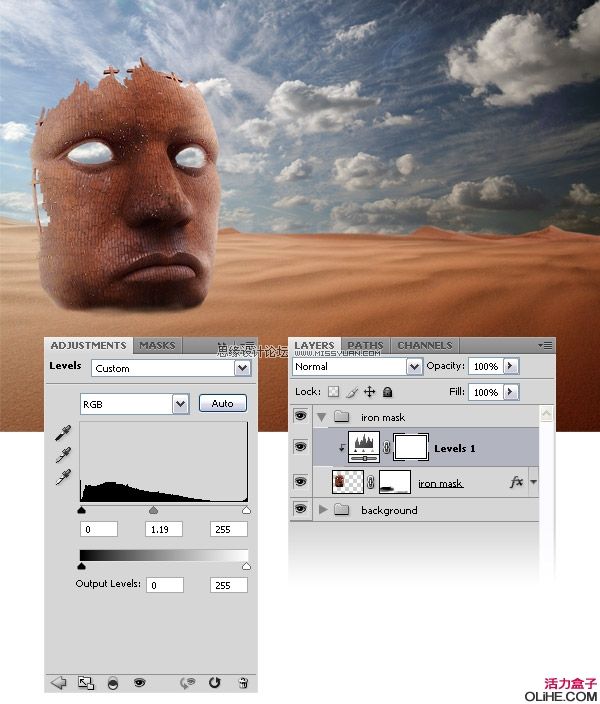
步骤10:创建铁质面具的阴影
按Ctrl点击“铁质面具”图层的缩略图选中它,然后创建一个新层,用黑色填充。把这层放在“铁质面具”层的下方,然后去编辑>变换>垂直翻转。把阴影移到面具的下方。然后去编辑>自由变换,按住Ctrl键,像我这样变换阴影。模糊这一层(滤镜>模糊>高斯模糊),然后用橡皮擦工具(E),用一个不透明度为20%的大的软笔刷擦除这层的部分区域。记住,阴影应该比铁质面具的底部更暗,另一端更亮。命名此层为“影子”。
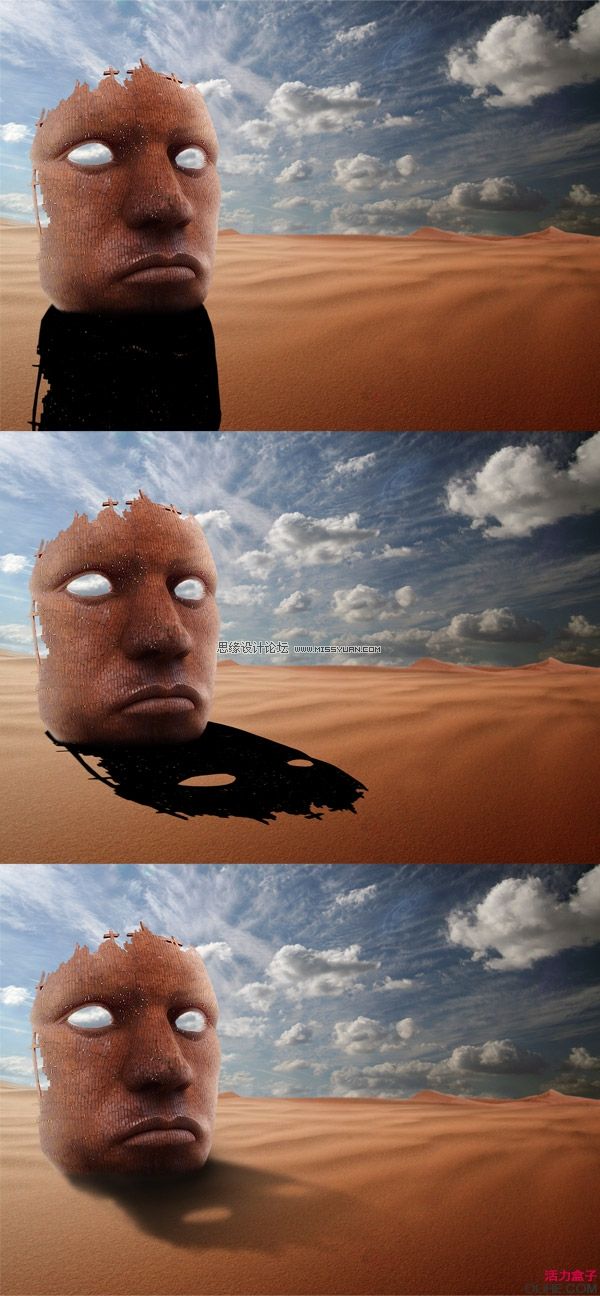
步骤11:在铁质面具的前额添加一个标记
创建一个新层,设置前景色为#cca899,选择一个直径为100px的软笔刷(B),然后点击铁质面具前额的中间一次。命名此层为“额头的光”,并将其混合模式设置为叠加75%。然后下载Celtic Rune Charm Pack,在Photoshop中打开“Rune-Ger.jpg”图像,并使用钢笔工具(P)从背景中分离出标记。使用移动工具(V)把标记移动到你的第一个文件里,放在前额的光的上方。命名此层为“前额标志”,并将其混合模式设置为叠加。
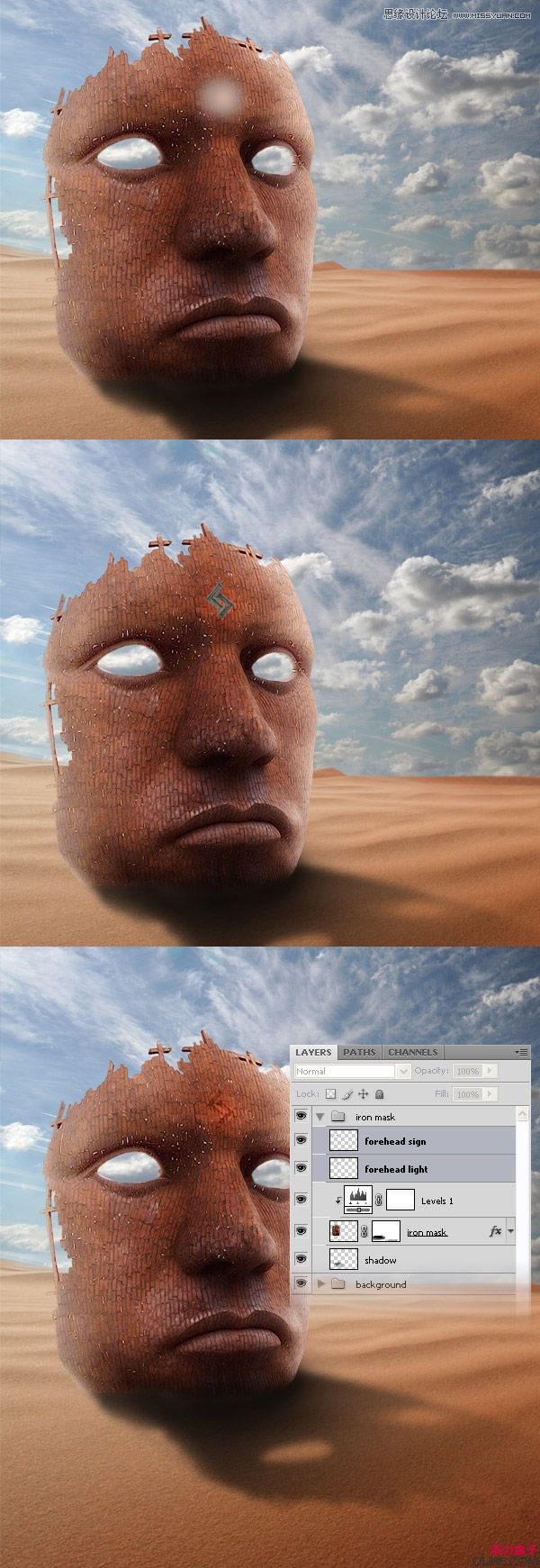
 情非得已
情非得已
-
 Photoshop合成海边海龟和被掀起的海浪场景2021-03-08
Photoshop合成海边海龟和被掀起的海浪场景2021-03-08
-
 Photoshop创意合成森林中的新娘和鸟笼2021-02-23
Photoshop创意合成森林中的新娘和鸟笼2021-02-23
-
 Photoshop合成森林中马灯下的小动物2020-04-01
Photoshop合成森林中马灯下的小动物2020-04-01
-
 Photoshop合成梦幻仙境场景的精灵仙子2020-03-27
Photoshop合成梦幻仙境场景的精灵仙子2020-03-27
-
 Photoshop合成创意头像长出花朵效果2020-03-26
Photoshop合成创意头像长出花朵效果2020-03-26
-
 Photoshop合成被蝴蝶和星光打散的头像2020-03-26
Photoshop合成被蝴蝶和星光打散的头像2020-03-26
-
 Photoshop合成创意的美女和野兽场景2020-03-20
Photoshop合成创意的美女和野兽场景2020-03-20
-
 Photoshop合成创意的乌龟背着城堡效果图2020-03-20
Photoshop合成创意的乌龟背着城堡效果图2020-03-20
-
 Photoshop合成房间里抚摸恐龙头的小男孩2020-03-20
Photoshop合成房间里抚摸恐龙头的小男孩2020-03-20
-
 Photoshop快速给建筑照片添加傍晚效果2020-03-19
Photoshop快速给建筑照片添加傍晚效果2020-03-19
-
 Photoshop创意合成森林中的新娘和鸟笼2021-02-23
Photoshop创意合成森林中的新娘和鸟笼2021-02-23
-
 Photoshop合成魔幻主题的发光山羊2021-03-04
Photoshop合成魔幻主题的发光山羊2021-03-04
-
 Photoshop合成海边海龟和被掀起的海浪场景2021-03-08
Photoshop合成海边海龟和被掀起的海浪场景2021-03-08
-
 Photoshop创意合成苹果身体的易拉罐2021-03-10
Photoshop创意合成苹果身体的易拉罐2021-03-10
-
 Photoshop合成闪电下的超级跑车2021-03-04
Photoshop合成闪电下的超级跑车2021-03-04
-
 Photoshop创意合成在脚底下魔法师2021-03-08
Photoshop创意合成在脚底下魔法师2021-03-08
-
 Photoshop创意合成被热气球带飞的鲸鱼2021-03-16
Photoshop创意合成被热气球带飞的鲸鱼2021-03-16
-
 Photoshop创意合成被热气球带飞的鲸鱼
相关文章672021-03-16
Photoshop创意合成被热气球带飞的鲸鱼
相关文章672021-03-16
-
 Photoshop创意合成苹果身体的易拉罐
相关文章2362021-03-10
Photoshop创意合成苹果身体的易拉罐
相关文章2362021-03-10
-
 Photoshop创意合成在脚底下魔法师
相关文章1422021-03-08
Photoshop创意合成在脚底下魔法师
相关文章1422021-03-08
-
 Photoshop合成海边海龟和被掀起的海浪场景
相关文章2562021-03-08
Photoshop合成海边海龟和被掀起的海浪场景
相关文章2562021-03-08
-
 Photoshop合成魔幻主题的发光山羊
相关文章2882021-03-04
Photoshop合成魔幻主题的发光山羊
相关文章2882021-03-04
-
 Photoshop合成闪电下的超级跑车
相关文章1882021-03-04
Photoshop合成闪电下的超级跑车
相关文章1882021-03-04
-
 Photoshop创意合成森林中的新娘和鸟笼
相关文章2982021-02-23
Photoshop创意合成森林中的新娘和鸟笼
相关文章2982021-02-23
-
 Photoshop创意的合成猫咪头像的猫头鹰
相关文章9822020-10-10
Photoshop创意的合成猫咪头像的猫头鹰
相关文章9822020-10-10
