Photoshop通过文字特效打造怀旧新年贺卡(3)
文章来源于 Pconline,感谢作者 李华仁 给我们带来经精彩的文章!设计教程/PS教程/文字特效2010-01-24
8、单击工具箱中的横排文字工具 ,分别输入输入2010、虎、new year,然后在工具选项栏上设置字体:Arial Black,大小:22点,颜色:白色,设置消除锯齿的方法:锐利,如图13所示。 图13 9、单击工具箱中的横排文字
8、单击工具箱中的横排文字工具 ,分别输入输入2010、虎、new year,然后在工具选项栏上设置字体:Arial Black,大小:22点,颜色:白色,设置消除锯齿的方法:锐利,如图13所示。
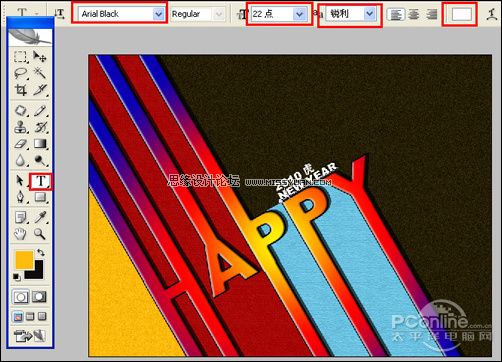
图13
9、单击工具箱中的横排文字工具 ,输入happy,然后在工具选项栏上设置字体:Arial Black,大小:136点,颜色:白色,设置消除锯齿的方法:锐利,并设置不透明度为6%,如图14所示。效果图如图15所示。
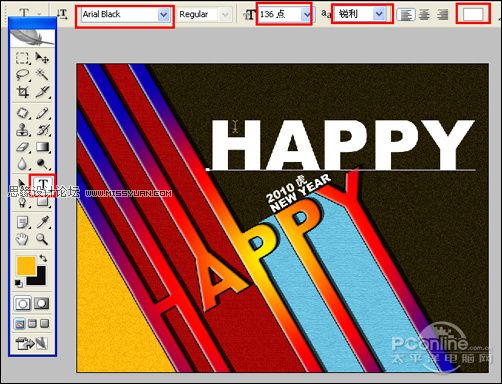
图14
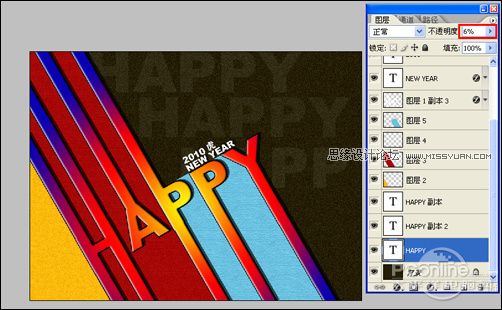
图15
10、在图层面板上单击创建新图层按钮,命名为画笔,选择画笔粉笔60像素,设置前景色为白色,接着在工作区随意画一下,如图16所示。
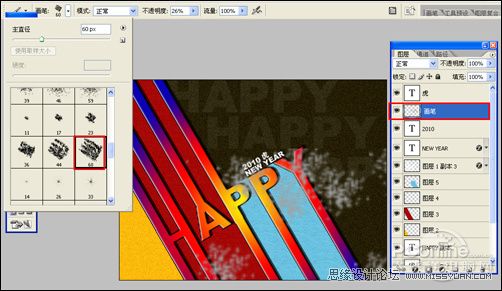
图16
11、选择画笔图层,复制一个副本画笔图层,移动到不同的位置并调整大小,设置图层混合模式为正片叠加,如图17所示。
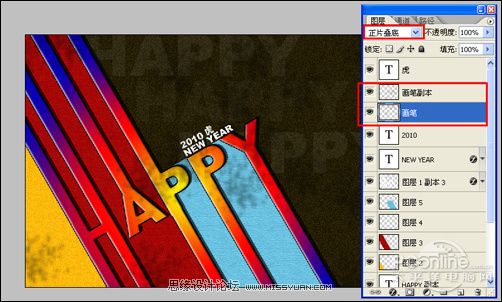
图17
进入论坛参与讨论和交作业:http://www.missyuan.com/viewthread.php?tid=441316
 情非得已
情非得已
推荐文章
-
 Photoshop制作火焰燃烧的文字效果2021-03-10
Photoshop制作火焰燃烧的文字效果2021-03-10
-
 Photoshop制作金色的海报标题文字教程2021-02-22
Photoshop制作金色的海报标题文字教程2021-02-22
-
 Photoshop制作炫丽的游戏风格艺术字2021-02-22
Photoshop制作炫丽的游戏风格艺术字2021-02-22
-
 Photoshop制作立体效果的黄金艺术字2020-03-18
Photoshop制作立体效果的黄金艺术字2020-03-18
-
 Photoshop制作逼真的熔岩艺术字2020-03-15
Photoshop制作逼真的熔岩艺术字2020-03-15
-
 Photoshop通过透视制作公路上的艺术字2020-03-15
Photoshop通过透视制作公路上的艺术字2020-03-15
-
 Photoshop设计金色立体特效的艺术字2020-03-12
Photoshop设计金色立体特效的艺术字2020-03-12
-
 Photoshop制作卡通风格的手绘艺术字2020-03-09
Photoshop制作卡通风格的手绘艺术字2020-03-09
-
 银色文字:用PS图层样式制作金属字教程2019-07-22
银色文字:用PS图层样式制作金属字教程2019-07-22
-
 3D立体字:用PS制作沙发靠椅主题立体字2019-07-18
3D立体字:用PS制作沙发靠椅主题立体字2019-07-18
热门文章
-
 Photoshop制作金色的海报标题文字教程2021-02-22
Photoshop制作金色的海报标题文字教程2021-02-22
-
 Photoshop绘制逼真的粉笔字教程2021-03-05
Photoshop绘制逼真的粉笔字教程2021-03-05
-
 Photoshop制作火焰燃烧的文字效果2021-03-10
Photoshop制作火焰燃烧的文字效果2021-03-10
-
 Photoshop制作火焰燃烧的文字教程2021-03-05
Photoshop制作火焰燃烧的文字教程2021-03-05
-
 Photoshop制作暗黑破坏神主题金属字教程2021-03-16
Photoshop制作暗黑破坏神主题金属字教程2021-03-16
-
 Photoshop制作炫丽的游戏风格艺术字2021-02-22
Photoshop制作炫丽的游戏风格艺术字2021-02-22
-
 Photoshop制作橙色圆润的新年立体字
相关文章4762020-03-14
Photoshop制作橙色圆润的新年立体字
相关文章4762020-03-14
-
 Photoshop制作金色大气的新年立体福字
相关文章19532016-01-28
Photoshop制作金色大气的新年立体福字
相关文章19532016-01-28
-
 Photoshop制作金色大气的新年福字教程
相关文章18092016-01-21
Photoshop制作金色大气的新年福字教程
相关文章18092016-01-21
-
 Photoshop制作喜庆的新年艺术字教程
相关文章27202015-01-28
Photoshop制作喜庆的新年艺术字教程
相关文章27202015-01-28
-
 Photoshop制作黄金质感的新年福字
相关文章26872015-01-14
Photoshop制作黄金质感的新年福字
相关文章26872015-01-14
-
 Photoshop制作华丽的新年立体字教程
相关文章26002013-02-06
Photoshop制作华丽的新年立体字教程
相关文章26002013-02-06
-
 Photoshop制作喜庆的新年大吉艺术字
相关文章16622013-01-17
Photoshop制作喜庆的新年大吉艺术字
相关文章16622013-01-17
-
 Photoshop制作漂亮的新年花纹立体字
相关文章8502011-12-23
Photoshop制作漂亮的新年花纹立体字
相关文章8502011-12-23
