Photoshop制作彩虹立体文字教程(2)
文章来源于 PS真功夫,感谢作者 PS真功夫翻译 给我们带来经精彩的文章!设计教程/PS教程/文字特效2010-01-28
第四步:现在开始新建一个简单的画笔,新建文档(大小为200px*200px),背景颜色为白色,选取多边形工具(U),画一个像下图一样的的图形(使用自由变换中的扭曲选项来调整图形) 所使用的多边形工具设置如下图: 图形:
第四步:现在开始新建一个简单的画笔,新建文档(大小为200px*200px),背景颜色为白色,选取多边形工具(U),画一个像下图一样的的图形(使用自由变换中的扭曲选项来调整图形)
所使用的多边形工具设置如下图:
![]()
图形:
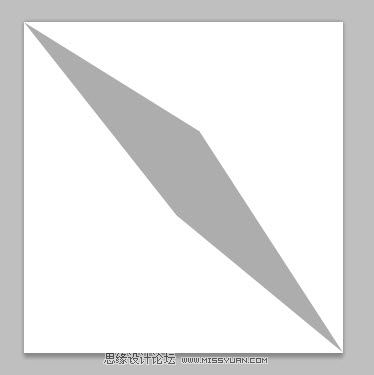
重要:图形画好后,确保栅格化图层(右击图形图层,在下拉菜单中选择“栅格化图层”),使背景为透明。
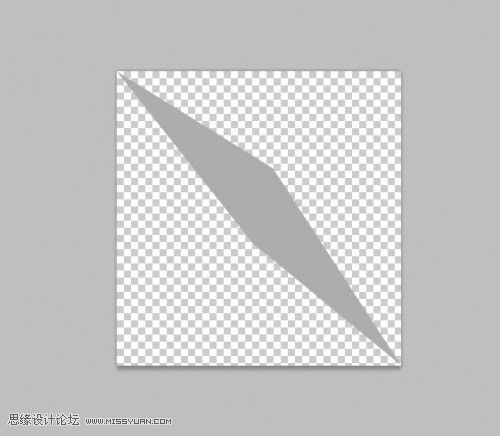
完成上述步骤后,去往菜单“编辑”->自定义画笔预设,在弹出的对话框中,输入画笔名称,点击“确定”后,在画笔面板中您将看到新建的画笔。
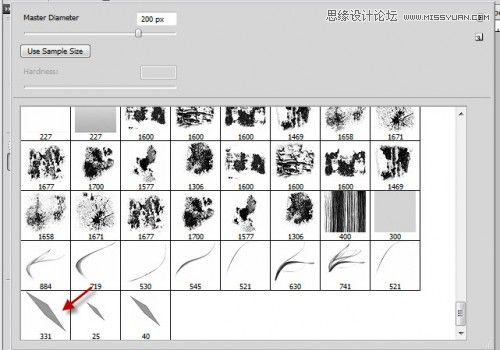
第五步:回到原来的文档,选择新建的画笔,进行如下图一样的设置
形状动态:
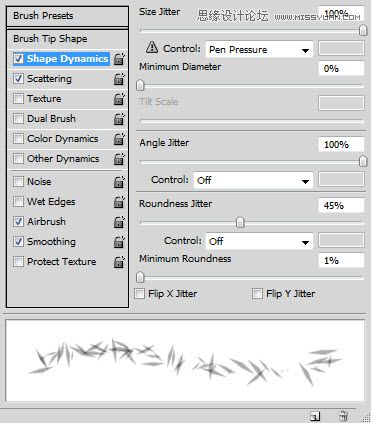
散布:
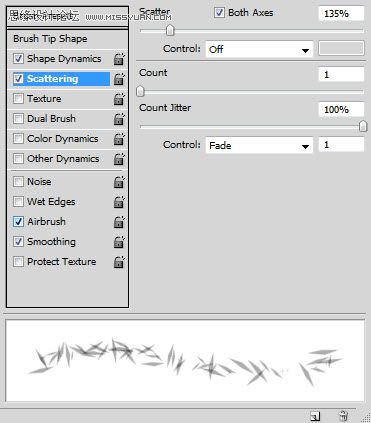
并且勾选“喷枪”和“平滑”。
在字体图层下方新建图层,运用刚设置的动态画笔,像下图一样画些随机图案

第六步:现在让我们增添点效果,在字体上增加些云彩,因而在字体图层上方新建图层“云”,通过云彩滤镜(“滤镜|渲染|云彩”,设置前景色为黑灰色,背景色为黑色)在文字中渲染些云彩。
在渲染云彩之前,用套索工具选取文字轮廓(设置羽化半径为20px),然后在选区中进行渲染。
你将得到如下效果:

改变“云”图层的混合模式为“滤色”,将会是如下效果:

也可以复制“云”图层,改变大小,如下图一样移动复制图层:
重设大小:

复制:

 情非得已
情非得已
推荐文章
-
 Photoshop制作火焰燃烧的文字效果2021-03-10
Photoshop制作火焰燃烧的文字效果2021-03-10
-
 Photoshop制作金色的海报标题文字教程2021-02-22
Photoshop制作金色的海报标题文字教程2021-02-22
-
 Photoshop制作炫丽的游戏风格艺术字2021-02-22
Photoshop制作炫丽的游戏风格艺术字2021-02-22
-
 Photoshop制作立体效果的黄金艺术字2020-03-18
Photoshop制作立体效果的黄金艺术字2020-03-18
-
 Photoshop制作逼真的熔岩艺术字2020-03-15
Photoshop制作逼真的熔岩艺术字2020-03-15
-
 Photoshop通过透视制作公路上的艺术字2020-03-15
Photoshop通过透视制作公路上的艺术字2020-03-15
-
 Photoshop设计金色立体特效的艺术字2020-03-12
Photoshop设计金色立体特效的艺术字2020-03-12
-
 Photoshop制作卡通风格的手绘艺术字2020-03-09
Photoshop制作卡通风格的手绘艺术字2020-03-09
-
 银色文字:用PS图层样式制作金属字教程2019-07-22
银色文字:用PS图层样式制作金属字教程2019-07-22
-
 3D立体字:用PS制作沙发靠椅主题立体字2019-07-18
3D立体字:用PS制作沙发靠椅主题立体字2019-07-18
热门文章
-
 Photoshop制作金色的海报标题文字教程2021-02-22
Photoshop制作金色的海报标题文字教程2021-02-22
-
 Photoshop绘制逼真的粉笔字教程2021-03-05
Photoshop绘制逼真的粉笔字教程2021-03-05
-
 Photoshop制作火焰燃烧的文字效果2021-03-10
Photoshop制作火焰燃烧的文字效果2021-03-10
-
 Photoshop制作火焰燃烧的文字教程2021-03-05
Photoshop制作火焰燃烧的文字教程2021-03-05
-
 Photoshop制作暗黑破坏神主题金属字教程2021-03-16
Photoshop制作暗黑破坏神主题金属字教程2021-03-16
-
 Photoshop制作炫丽的游戏风格艺术字2021-02-22
Photoshop制作炫丽的游戏风格艺术字2021-02-22
-
 Photoshop制作暗黑破坏神主题金属字教程
相关文章1812021-03-16
Photoshop制作暗黑破坏神主题金属字教程
相关文章1812021-03-16
-
 Photoshop制作火焰燃烧的文字效果
相关文章2082021-03-10
Photoshop制作火焰燃烧的文字效果
相关文章2082021-03-10
-
 Photoshop绘制逼真的粉笔字教程
相关文章2642021-03-05
Photoshop绘制逼真的粉笔字教程
相关文章2642021-03-05
-
 Photoshop制作火焰燃烧的文字教程
相关文章1882021-03-05
Photoshop制作火焰燃烧的文字教程
相关文章1882021-03-05
-
 Photoshop制作金色的海报标题文字教程
相关文章3742021-02-22
Photoshop制作金色的海报标题文字教程
相关文章3742021-02-22
-
 Photoshop制作炫丽的游戏风格艺术字
相关文章1692021-02-22
Photoshop制作炫丽的游戏风格艺术字
相关文章1692021-02-22
-
 Photoshop制作彩色手写字教程
相关文章20042020-09-28
Photoshop制作彩色手写字教程
相关文章20042020-09-28
-
 Photoshop制作夏季水花艺术字教程
相关文章16862020-07-09
Photoshop制作夏季水花艺术字教程
相关文章16862020-07-09
