Photoshop设计彩虹墙纸桌面效果
文章来源于 活力盒子翻译,感谢作者 网络 给我们带来经精彩的文章!设计教程/PS教程/设计教程2010-02-01
制作步骤是先做几个彩虹背景条,接着用PS的变形与减淡工具做出凸透效果,顶部、底部与中部都是如此。原理很简单,完成后效果很出色,透视感很强烈,可以作为设计背景或桌面。
制作步骤是先做几个彩虹背景条,接着用PS的变形与减淡工具做出凸透效果,顶部、底部与中部都是如此。原理很简单,完成后效果很出色,透视感很强烈,可以作为设计背景或桌面。
先看看最终效果

首先在Photoshop中创建一个新文件,大小1900 * 1200像素,或者创建你喜欢的尺寸!最好使用默认的分辨率72。创建之后,使用矩形选框工具创建
大约1/7画布宽的选区,填充选区颜色为#490d69。
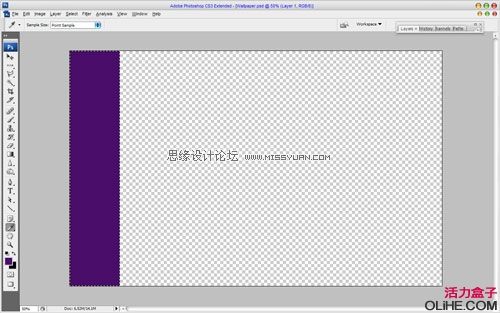
之后,创造一个同样大小的选区,填充颜色为#2e3894。
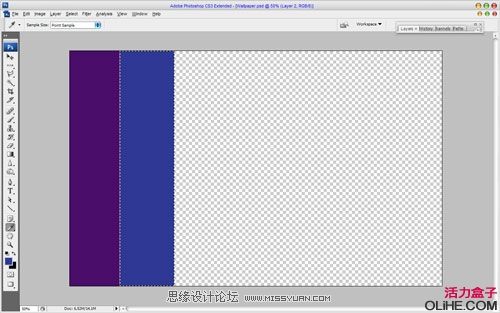
用同样的方式添加5个不同颜色的线条。每行使用下列颜色:#0b7eb5,#9aa70e,#cfc211,#c3880a和#ae0617。现在,我们得到了很棒的彩虹画布。
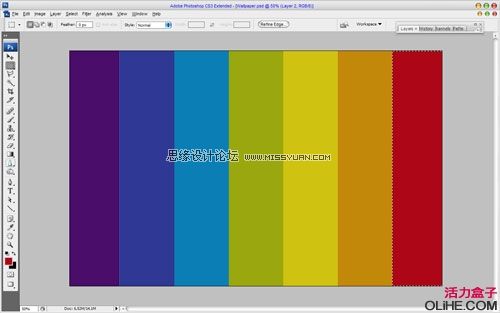
按Ctrl + D取消所选区域,然后使用水平文字工具,写出第一个字母。这是用白色写的紫色名字。在本教程中我使用了Myraid Pro字体。
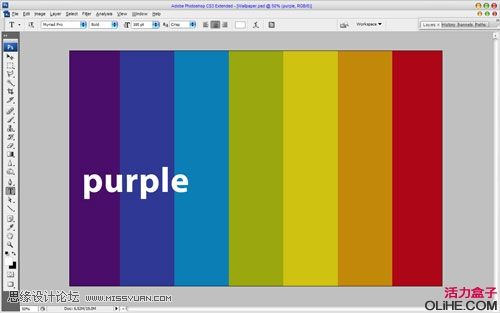
使用编辑>变换>旋转90度(逆时针),旋转文本与行垂直。更改当前层的模式为叠加。
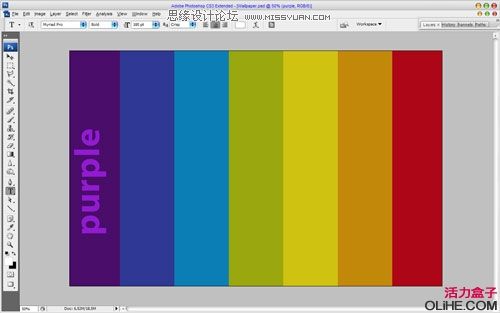
用同样的方式给每一行添加文字。
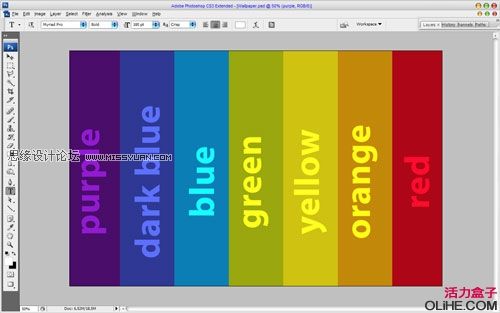
OK,合并所有图层为一层。然后使用矩形选框工具,按下图创建选区,然后按Ctrl + J复制选定图像的一部分为一个新层。
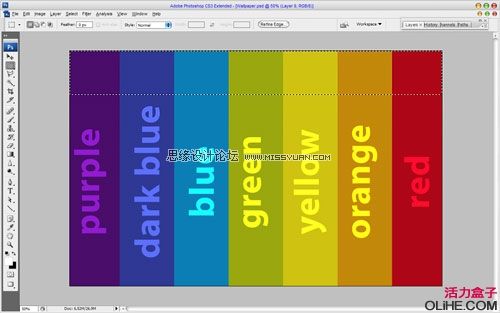
然后应用编辑>变换>弯曲,按下图设置:
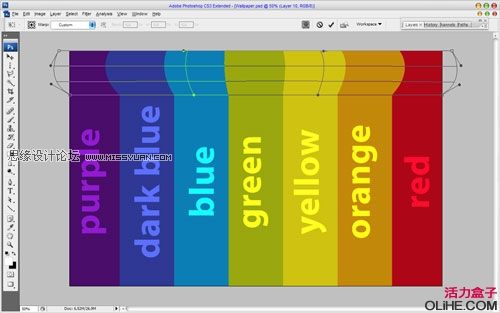
之后使用减淡工具(笔刷:300像素,模式:中间调,曝光:30%),给图层带来三维视图效果。
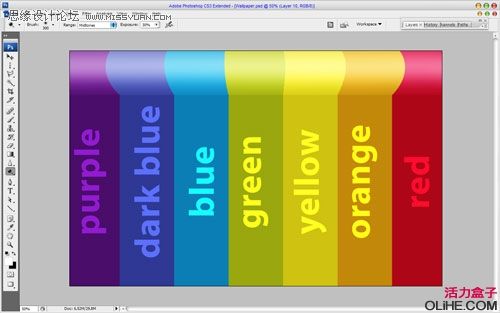
现在,选择加深工具(笔刷:200像素,模式:中间调,曝光:20%),在底部添加阴影。
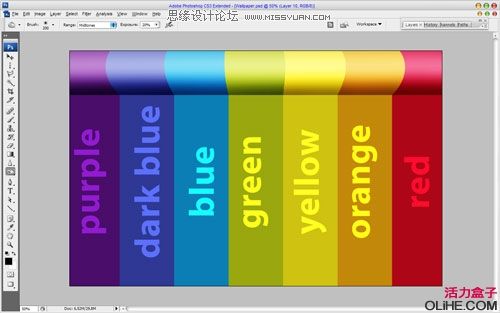
 情非得已
情非得已
推荐文章
-
 Photoshop设计撕纸特效的人物海报教程2020-10-28
Photoshop设计撕纸特效的人物海报教程2020-10-28
-
 Photoshop制作立体风格的国庆节海报2020-10-10
Photoshop制作立体风格的国庆节海报2020-10-10
-
 Photoshop设计撕纸特效的人像海报2020-03-27
Photoshop设计撕纸特效的人像海报2020-03-27
-
 图标设计:用PS制作奶油质感手机主题图标2019-11-06
图标设计:用PS制作奶油质感手机主题图标2019-11-06
-
 图标设计:用PS制作中国风圆形APP图标2019-11-01
图标设计:用PS制作中国风圆形APP图标2019-11-01
-
 手机图标:用PS设计儿童贴画风格的APP图标2019-08-09
手机图标:用PS设计儿童贴画风格的APP图标2019-08-09
-
 电影海报:用PS制作蜘蛛侠海报效果2019-07-09
电影海报:用PS制作蜘蛛侠海报效果2019-07-09
-
 创意海报:用PS合成铁轨上的霸王龙2019-07-08
创意海报:用PS合成铁轨上的霸王龙2019-07-08
-
 电影海报:用PS设计钢铁侠电影海报2019-07-08
电影海报:用PS设计钢铁侠电影海报2019-07-08
-
 立体海报:用PS制作创意的山川海报2019-05-22
立体海报:用PS制作创意的山川海报2019-05-22
热门文章
-
 Photoshop设计猕猴桃风格的APP图标2021-03-10
Photoshop设计猕猴桃风格的APP图标2021-03-10
-
 Photoshop制作逼真的毛玻璃质感图标2021-03-09
Photoshop制作逼真的毛玻璃质感图标2021-03-09
-
 Photoshop结合AI制作抽象动感的丝带2021-03-16
Photoshop结合AI制作抽象动感的丝带2021-03-16
-
 Photoshop结合AI制作炫酷的手机贴纸2021-03-16
Photoshop结合AI制作炫酷的手机贴纸2021-03-16
-
 Photoshop结合AI制作抽象动感的丝带
相关文章1822021-03-16
Photoshop结合AI制作抽象动感的丝带
相关文章1822021-03-16
-
 Photoshop制作逼真的毛玻璃质感图标
相关文章2102021-03-09
Photoshop制作逼真的毛玻璃质感图标
相关文章2102021-03-09
-
 Photoshop结合AI制作炫丽的网格效果
相关文章10302020-10-28
Photoshop结合AI制作炫丽的网格效果
相关文章10302020-10-28
-
 Photoshop合成加勒比海盗风格电影海报
相关文章17202020-04-02
Photoshop合成加勒比海盗风格电影海报
相关文章17202020-04-02
-
 Photoshop设计撕纸特效的人像海报
相关文章25062020-03-27
Photoshop设计撕纸特效的人像海报
相关文章25062020-03-27
-
 啤酒海报:用PS简单的合成啤酒宣传海报
相关文章12402019-07-22
啤酒海报:用PS简单的合成啤酒宣传海报
相关文章12402019-07-22
-
 电影海报:用PS制作蜘蛛侠海报效果
相关文章18172019-07-09
电影海报:用PS制作蜘蛛侠海报效果
相关文章18172019-07-09
-
 电影海报:用PS设计钢铁侠电影海报
相关文章21712019-07-08
电影海报:用PS设计钢铁侠电影海报
相关文章21712019-07-08
