Photoshop调出人物照片漂亮的冷艳色调(3)
文章来源于 PS视觉网,感谢作者 冷月 给我们带来经精彩的文章!设计教程/PS教程/调色教程2010-02-01
第四步,用白色柔角画笔调整大小在灯光处打上光,注意用蒙板把打到脸上的擦去,再用黑色画笔在左下角和左上角右下角处刷出暗角 用加深工具加深眉毛,再用钢笔工具把嘴唇轮廓勾出来,羽化2像素,ctrl+J复制一层,图
第四步,用白色柔角画笔调整大小在灯光处打上光,注意用蒙板把打到脸上的擦去,再用黑色画笔在左下角和左上角右下角处刷出暗角
用加深工具加深眉毛,再用钢笔工具把嘴唇轮廓勾出来,羽化2像素,ctrl+J复制一层,图像-调整-阈值,图层模式为滤色,把多余的调光用蒙板涂去,使嘴唇更性感一些,再用画笔工具把拉链边的瑕疵修去,如图:
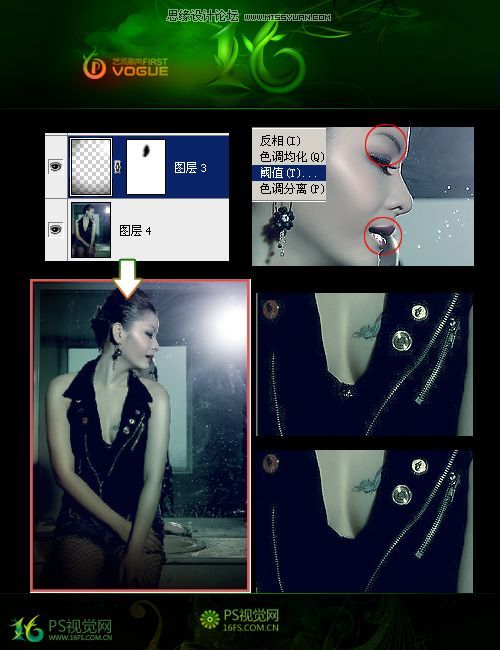
第五步:这时我们发现手的皮肤不够好,复制一层,高斯模糊2.7像素左右,图层模式滤色,不透明度44%左右,我们只要手部分的效果,所以添加蒙板,用黑白渐变在蒙板上拉出如图渐变,如图:
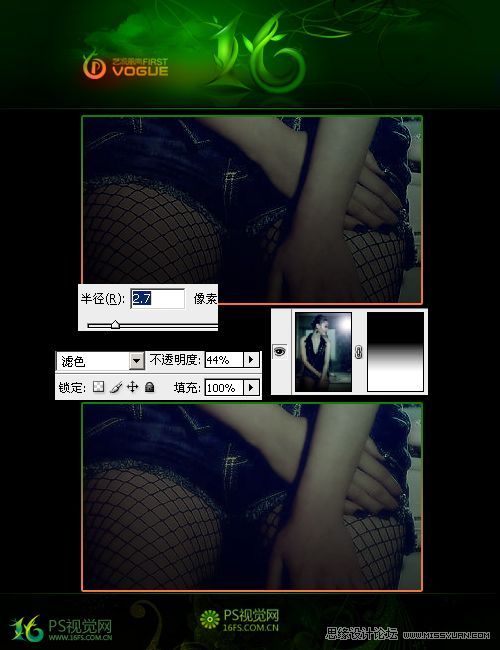
第六步,打字文字,添加边框,完成

进入论坛参与讨论和交作业:http://www.missyuan.com/viewthread.php?tid=442652
 情非得已
情非得已
推荐文章
-
 复古效果:用PS调出儿童照片复古电影效果2019-08-02
复古效果:用PS调出儿童照片复古电影效果2019-08-02
-
 暖色效果:用PS调出外景人像暖黄色效果2019-07-29
暖色效果:用PS调出外景人像暖黄色效果2019-07-29
-
 清新人像:用PS调出逆光人像小清新效果2019-04-16
清新人像:用PS调出逆光人像小清新效果2019-04-16
-
 电影色调:用PS减法调出电影胶片效果2019-03-29
电影色调:用PS减法调出电影胶片效果2019-03-29
-
 复古效果:PS调出人像复古电影艺术效果2019-01-17
复古效果:PS调出人像复古电影艺术效果2019-01-17
-
 Photoshop调出外景人像暖色淡雅效果2018-11-29
Photoshop调出外景人像暖色淡雅效果2018-11-29
-
 Photoshop调出梦幻唯美风格的少女照片2018-10-17
Photoshop调出梦幻唯美风格的少女照片2018-10-17
-
 Photoshop详细解析夜景风光如何后期修图2018-09-29
Photoshop详细解析夜景风光如何后期修图2018-09-29
-
 Photoshop调出清晨村庄照片暖色效果2018-09-29
Photoshop调出清晨村庄照片暖色效果2018-09-29
-
 Photoshop调出婚纱外景春夏秋冬四季效果2018-09-20
Photoshop调出婚纱外景春夏秋冬四季效果2018-09-20
热门文章
-
 Photoshop结合CR修出通透干净的人像肤色2021-03-04
Photoshop结合CR修出通透干净的人像肤色2021-03-04
-
 Photoshopo调出外景人像金黄色皮肤效果2021-03-05
Photoshopo调出外景人像金黄色皮肤效果2021-03-05
-
 清新效果:用PS调出干净通透的儿童照片
相关文章12472019-08-15
清新效果:用PS调出干净通透的儿童照片
相关文章12472019-08-15
-
 秋季效果:用PS调出古风人像秋季粉红效果
相关文章10102019-08-06
秋季效果:用PS调出古风人像秋季粉红效果
相关文章10102019-08-06
-
 清新效果:用PS调出校园人像小清新效果
相关文章6332019-08-06
清新效果:用PS调出校园人像小清新效果
相关文章6332019-08-06
-
 冷色效果:用PS调出人像照片时尚冷色调
相关文章10902019-08-05
冷色效果:用PS调出人像照片时尚冷色调
相关文章10902019-08-05
-
 复古效果:用PS调出儿童照片复古电影效果
相关文章8782019-08-02
复古效果:用PS调出儿童照片复古电影效果
相关文章8782019-08-02
-
 古风人像:用PS调出通透的唐风仕女人像
相关文章5422019-07-29
古风人像:用PS调出通透的唐风仕女人像
相关文章5422019-07-29
-
 日系效果:用PS调出人像照片小清新效果
相关文章5502019-07-19
日系效果:用PS调出人像照片小清新效果
相关文章5502019-07-19
-
 古风效果:用PS制作古色古香的古风人像
相关文章11762019-07-16
古风效果:用PS制作古色古香的古风人像
相关文章11762019-07-16
