Photoshop将彩色照片处理成复古色调
文章来源于 PS酒吧,感谢作者 梅干 给我们带来经精彩的文章!设计教程/PS教程/照片处理2010-02-02
本文除了和大家分享怎样用 Photoshop将彩色照片处理成怀旧的复古照片外,还有一个很重要的观念,就是怎样充分利用Photoshop中的智能图层、调整图层、图层蒙版,在不破坏原始图像的情况下处理图片,虽然步骤会多了些,但可以保留原始影像,以备日后的不时之需
本文除了和大家分享怎样用 Photoshop将彩色照片处理成怀旧的复古照片外,还有一个很重要的观念,就是怎样充分利用Photoshop中的智能图层、调整图层、图层蒙版,在不破坏原始图像的情况下处理图片,虽然步骤会多了些,但可以保留原始影像,以备日后的不时之需。
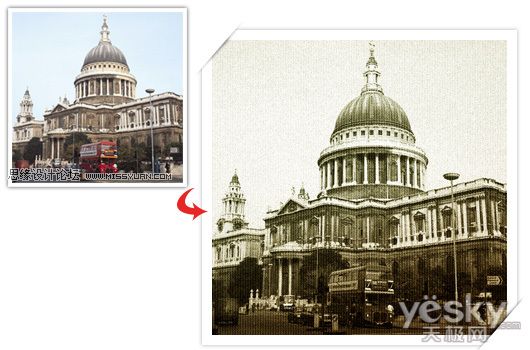
开启任一影像,对著"背景"层按鼠标右键,选择"复制图层”选项,并点选"背景 拷贝"层,再执行菜单 图层 / 智慧型物件/ 转换成智慧型物件,做完后在"背景 拷贝"图示的右下角则会出现一个黑白小图示,表示该图层为智慧型图层。
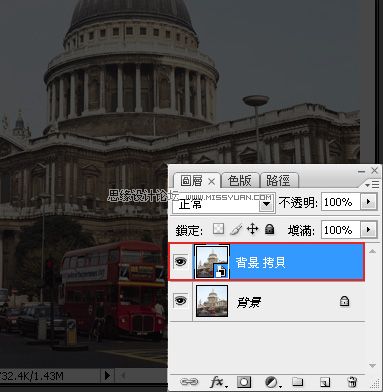
Step2
接下来选择 菜单 “滤镜 / 杂色/ 提高杂色”,进入后并将下方的"单色”勾选起来,在总量的部分可自行调整,这边主要是来营造出,相片放久产生粗躁的感觉。
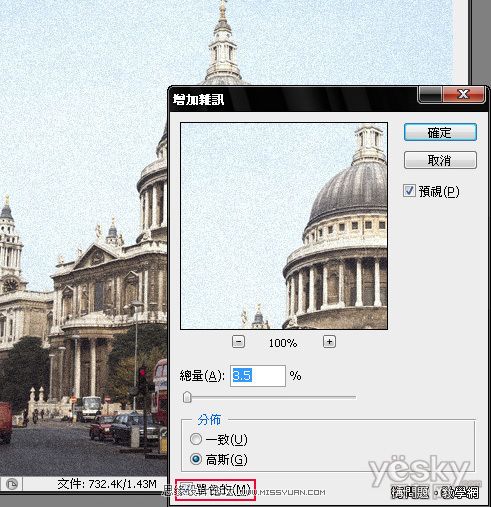
Step3
在"背景 拷贝"层上,新增一个"渐层对应”的调整图层,并将渐层设为由黑到白,如图下。
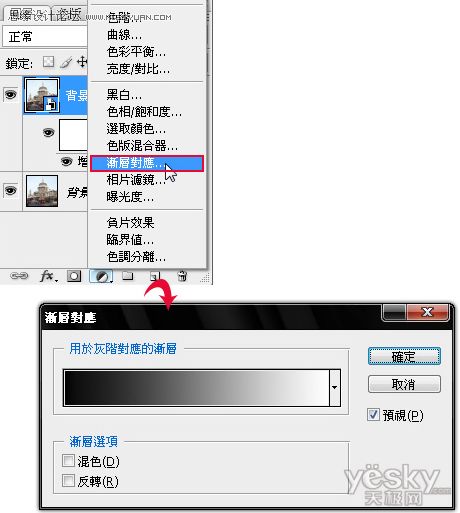
Step4
再新增一个"图样”的调整图层,并且将图样选择如图下,缩放的位置可自行调整,尽量调到画面产生出,细细的一条一条的感觉。
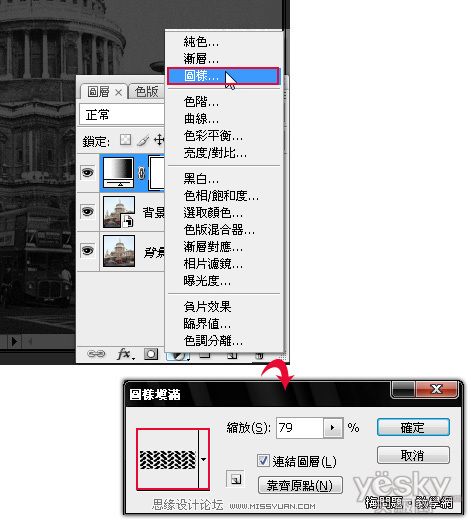
Step5
做完后,再将"图样”调整图层的混合模式设为"柔光"。
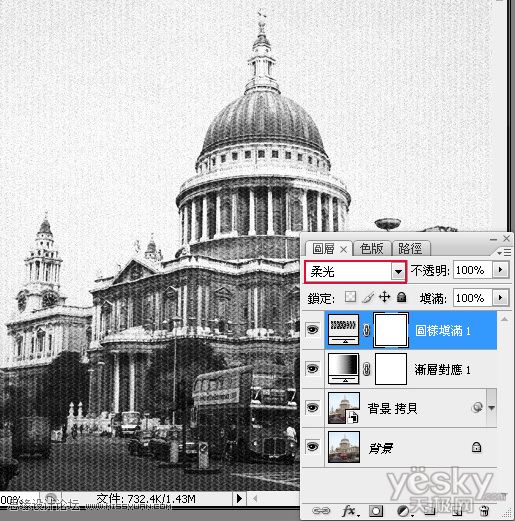
Step6
分别新增二个图层,再分别填入橄榄绿以及咖啡红,并将二图层的混合模式都设为"柔光"。
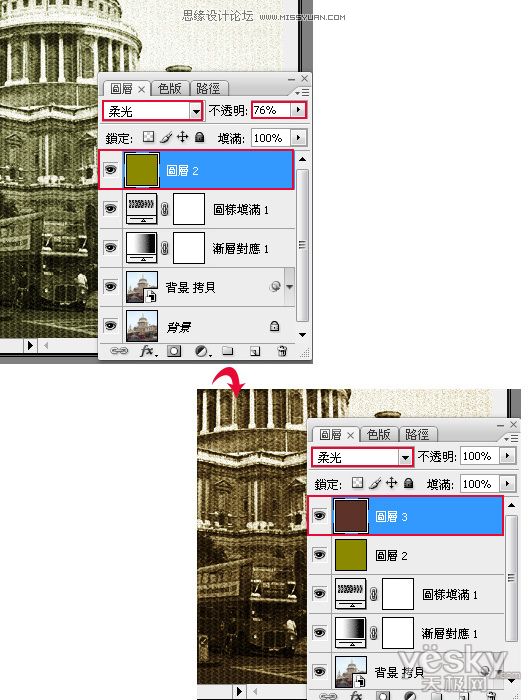
Step7
并在刚填满咖啡红的图层,猩增一个图层遮色片,并运用工具箱的渐层工具,将上面的部分遮掩起来,如图下。
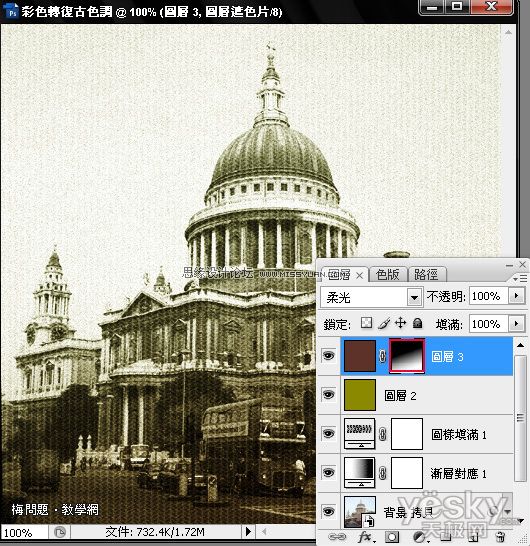
Step8
做完是不是很有古早味的fu呀!

进入论坛参与讨论:http://www.missyuan.com/viewthread.php?tid=442751
 情非得已
情非得已
推荐文章
-
 Photoshop制作唯美可爱的女生头像照片2020-03-17
Photoshop制作唯美可爱的女生头像照片2020-03-17
-
 Photoshop快速给人物添加火焰燃烧效果2020-03-12
Photoshop快速给人物添加火焰燃烧效果2020-03-12
-
 Photoshop调出人物写真甜美通透艺术效果2020-03-06
Photoshop调出人物写真甜美通透艺术效果2020-03-06
-
 Photoshop保留质感修出古铜色人像皮肤2020-03-06
Photoshop保留质感修出古铜色人像皮肤2020-03-06
-
 Photoshop制作模特人像柔润的头发效果2020-03-04
Photoshop制作模特人像柔润的头发效果2020-03-04
-
 古风效果:用PS调出外景人像中国风意境效果2019-11-08
古风效果:用PS调出外景人像中国风意境效果2019-11-08
-
 插画效果:用PS把风景照片转插画效果2019-10-21
插画效果:用PS把风景照片转插画效果2019-10-21
-
 胶片效果:用PS调出人像复古胶片效果2019-08-02
胶片效果:用PS调出人像复古胶片效果2019-08-02
-
 素描效果:用PS制作人像彩色铅笔画效果2019-07-12
素描效果:用PS制作人像彩色铅笔画效果2019-07-12
-
 后期精修:用PS给人物皮肤均匀的磨皮2019-05-10
后期精修:用PS给人物皮肤均匀的磨皮2019-05-10
热门文章
-
 Photoshop利用素材制作炫丽的科技背景2021-03-11
Photoshop利用素材制作炫丽的科技背景2021-03-11
-
 Photoshop使用中性灰磨皮法给人像精修2021-02-23
Photoshop使用中性灰磨皮法给人像精修2021-02-23
-
 Photoshop制作水彩风格的风景图2021-03-10
Photoshop制作水彩风格的风景图2021-03-10
-
 Photoshop制作创意的文字排版人像效果2021-03-09
Photoshop制作创意的文字排版人像效果2021-03-09
-
 Photoshop制作逼真的投影效果2021-03-11
Photoshop制作逼真的投影效果2021-03-11
-
 Photoshop制作故障干扰艺术效果2021-03-09
Photoshop制作故障干扰艺术效果2021-03-09
-
 Photoshop制作被切割的易拉罐效果图2021-03-10
Photoshop制作被切割的易拉罐效果图2021-03-10
-
 Photoshop制作人物支离破碎的打散效果2021-03-10
Photoshop制作人物支离破碎的打散效果2021-03-10
-
 Photoshop利用素材制作炫丽的科技背景
相关文章2062021-03-11
Photoshop利用素材制作炫丽的科技背景
相关文章2062021-03-11
-
 Photoshop制作人物支离破碎的打散效果
相关文章752021-03-10
Photoshop制作人物支离破碎的打散效果
相关文章752021-03-10
-
 Photoshop快速制作数码照片柔焦艺术效果
相关文章6332020-10-10
Photoshop快速制作数码照片柔焦艺术效果
相关文章6332020-10-10
-
 Photoshop快速的增加写实人像的质感
相关文章7502020-10-10
Photoshop快速的增加写实人像的质感
相关文章7502020-10-10
-
 Photoshop制作编织效果的人物
相关文章9832020-04-01
Photoshop制作编织效果的人物
相关文章9832020-04-01
-
 Photoshop制作唯美可爱的女生头像照片
相关文章8162020-03-17
Photoshop制作唯美可爱的女生头像照片
相关文章8162020-03-17
-
 Photoshop快速给黑白人像照片上色
相关文章7582020-03-12
Photoshop快速给黑白人像照片上色
相关文章7582020-03-12
-
 Photoshop如何去除照片上的透明水印
相关文章12362020-03-08
Photoshop如何去除照片上的透明水印
相关文章12362020-03-08
