Photoshop将普通的照片制作成油画效果
文章来源于 网页教学网,感谢作者 外文翻译 给我们带来经精彩的文章!本教程将教会你通过简单的几步用 Photoshop 将一幅普通的照片制作成油画的效果,视所用照片的大小,可能需要花费你几个小时的时间。

首先要调整照片儿的大小,由于PS 的滤镜是基于像素的,如果添加了滤镜效果之后再调整图像大小,就会削弱效果。然后再调整调整亮度和对比度,最好的办法是添加调整图层,这样不会破坏原始图层。
接下来把照片儿的背景删掉,实现方式有很多,个人推荐用画笔直接在图层蒙板上把背景涂掉。这一步可以不用那么细致,即使弄得很粗糙,也可以在后面的步骤调整回来。我照的这张照片儿里本身没有左肩,我就直接复制了右肩,翻转一下放在了左肩的位置,简单调整了一下。这一步骤不需要做得很精细,基本形状准确就可以了。需要注意的是高光,阴影和整体色调。
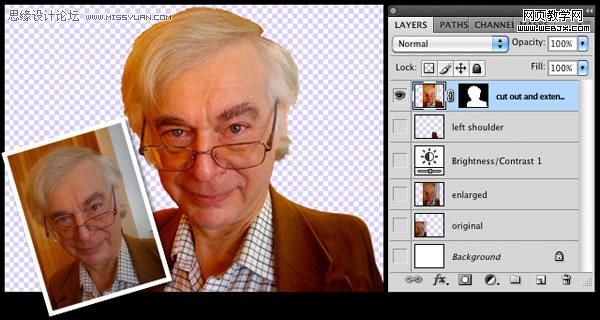
图片已经基本调整好了,该添加滤镜了。
载入图层蒙版的选区(按住Ctrl点击图层缩略图)合并拷贝(Ctrl+Shift+C),新建图层并粘贴,同样方法再复制一层。将复制的图层与原图层对齐(小窍门:可以将图层混合模式改为“差值”,如果画面上一片黑,那就是对齐了,然后再改回来)。
对最下面的图层应用滤镜:滤镜库——艺术效果——海报边缘。调整参数以得到照片中物体的轮廓线,弄得像漫画一样。
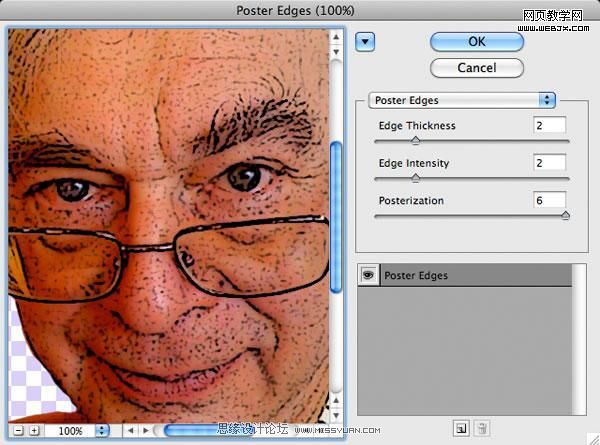
对中间层应用滤镜:滤镜库——画笔描边——强化边缘。这样可以提亮图像并添加高光。然后将图层混合模式改为“叠加”。
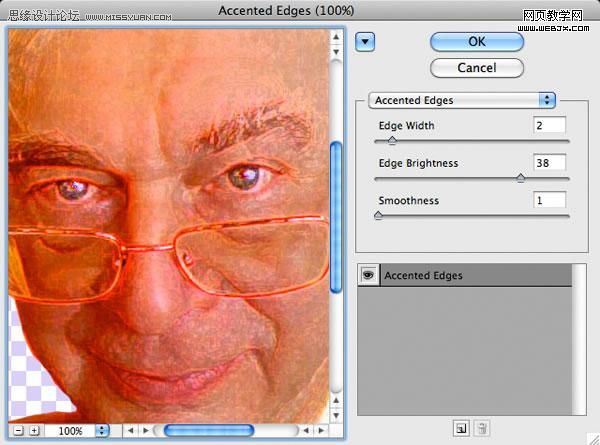
第三层,应用滤镜:滤镜库——风格化——照亮边缘。画面变黑了,不过别担心,将图层混合模式调整为“变亮”,不透明度降为“50%”,效果就出来啦。
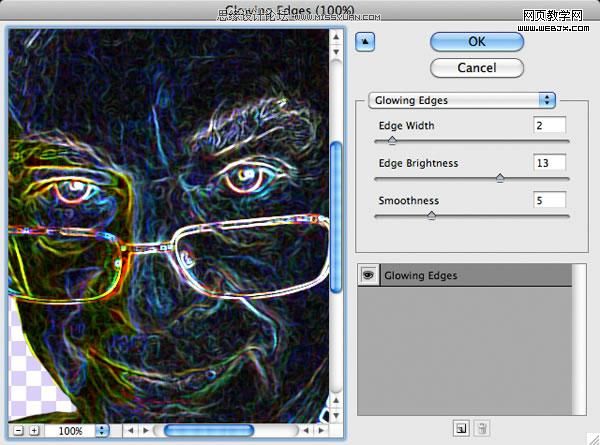
当然,这些参数都不是一成不变的,还得取决于具体的图片。所以,按你的感觉随意弄吧,如果愿意还可以尝试一些其他的滤镜效果。调整好了之后,效果应该类似这样:
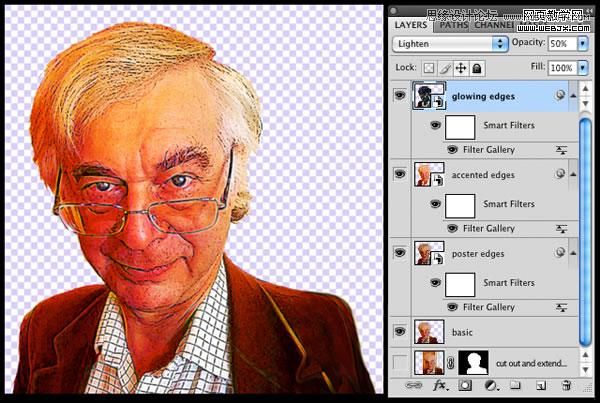
将三个图层都可见,全部选上然后合并拷贝一个新图层,仍然与其他层对齐(最好再拷贝一个副本以防万一)。在开始绘画之前还要调整两处 Photoshop 的设置(译注:也不是很必要),首先在首选项——性能,将“历史记录”改为200(译注:熟练的话50就足够了),然后在键盘快捷键里将“后退一步”的快捷键改为“Ctrl+Z”,这样在画的过程中发现苗头不对就可以快速还原。
接下来激动人心的时刻到了\(^o^)/,选择“涂抹工具”(快捷键“R”),选一个小点儿的软笔刷,强度设为“50%”。然后就开始画吧,把滤镜产生的效果都涂抹得像画笔的笔触一样。每次的下笔不宜过长,笔触走势要跟随物体本身的自然线条,皮肤的轮廓,头发的卷曲和衣服的图案等等。注意不要把物体本身的线条给抹偏了,一旦画错了就立即还原。
实用的快捷键:“[”和“]”调整画笔大小,数字键调整涂抹效果的强度,“0”是“100%强度”,“9”是“90%强度”依此类推。
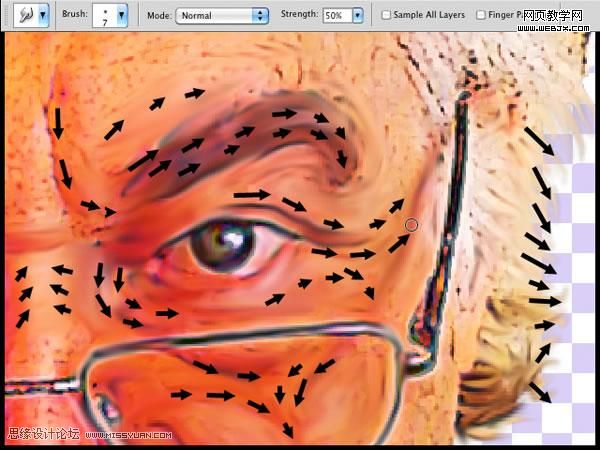
(200%放大的图像局部,箭头显示了大致的下笔方向和持续长度)
在涂抹的过程中,可以通过延长头发来修整之前粗糙的人物头部轮廓,还可以任意修整不满意的区域。
画完了之后,也许你会需要添加一个背景,参考 Fabio 的“宇宙背景教程”,很不错。我在这篇教程的基础上添加了 NASA 的一张螺旋星系图片。我复制了完成的插画图层并移到下面,添加了一个大半径的高斯模糊,形成了发光效果,这样还能使主体与背景相区分开来。
最终效果如下:

同时感谢 George Auckland(我在 BBC 时的老板)允许使用他的照片儿作为本文素材。
呵呵,最后感谢你耐心的把它读完~
 情非得已
情非得已
-
 Photoshop制作唯美可爱的女生头像照片2020-03-17
Photoshop制作唯美可爱的女生头像照片2020-03-17
-
 Photoshop快速给人物添加火焰燃烧效果2020-03-12
Photoshop快速给人物添加火焰燃烧效果2020-03-12
-
 Photoshop调出人物写真甜美通透艺术效果2020-03-06
Photoshop调出人物写真甜美通透艺术效果2020-03-06
-
 Photoshop保留质感修出古铜色人像皮肤2020-03-06
Photoshop保留质感修出古铜色人像皮肤2020-03-06
-
 Photoshop制作模特人像柔润的头发效果2020-03-04
Photoshop制作模特人像柔润的头发效果2020-03-04
-
 古风效果:用PS调出外景人像中国风意境效果2019-11-08
古风效果:用PS调出外景人像中国风意境效果2019-11-08
-
 插画效果:用PS把风景照片转插画效果2019-10-21
插画效果:用PS把风景照片转插画效果2019-10-21
-
 胶片效果:用PS调出人像复古胶片效果2019-08-02
胶片效果:用PS调出人像复古胶片效果2019-08-02
-
 素描效果:用PS制作人像彩色铅笔画效果2019-07-12
素描效果:用PS制作人像彩色铅笔画效果2019-07-12
-
 后期精修:用PS给人物皮肤均匀的磨皮2019-05-10
后期精修:用PS给人物皮肤均匀的磨皮2019-05-10
-
 Photoshop利用素材制作炫丽的科技背景2021-03-11
Photoshop利用素材制作炫丽的科技背景2021-03-11
-
 Photoshop使用中性灰磨皮法给人像精修2021-02-23
Photoshop使用中性灰磨皮法给人像精修2021-02-23
-
 Photoshop制作水彩风格的风景图2021-03-10
Photoshop制作水彩风格的风景图2021-03-10
-
 Photoshop制作创意的文字排版人像效果2021-03-09
Photoshop制作创意的文字排版人像效果2021-03-09
-
 Photoshop制作逼真的投影效果2021-03-11
Photoshop制作逼真的投影效果2021-03-11
-
 Photoshop制作故障干扰艺术效果2021-03-09
Photoshop制作故障干扰艺术效果2021-03-09
-
 Photoshop制作被切割的易拉罐效果图2021-03-10
Photoshop制作被切割的易拉罐效果图2021-03-10
-
 Photoshop制作人物支离破碎的打散效果2021-03-10
Photoshop制作人物支离破碎的打散效果2021-03-10
-
 Photoshop制作逼真的投影效果
相关文章1332021-03-11
Photoshop制作逼真的投影效果
相关文章1332021-03-11
-
 Photoshop利用素材制作炫丽的科技背景
相关文章2062021-03-11
Photoshop利用素材制作炫丽的科技背景
相关文章2062021-03-11
-
 Photoshop制作人物支离破碎的打散效果
相关文章752021-03-10
Photoshop制作人物支离破碎的打散效果
相关文章752021-03-10
-
 Photoshop制作被切割的易拉罐效果图
相关文章852021-03-10
Photoshop制作被切割的易拉罐效果图
相关文章852021-03-10
-
 Photoshop制作水彩风格的风景图
相关文章1832021-03-10
Photoshop制作水彩风格的风景图
相关文章1832021-03-10
-
 Photoshop制作创意的文字排版人像效果
相关文章1802021-03-09
Photoshop制作创意的文字排版人像效果
相关文章1802021-03-09
-
 Photoshop制作故障干扰艺术效果
相关文章1032021-03-09
Photoshop制作故障干扰艺术效果
相关文章1032021-03-09
-
 Photoshop快速制作数码照片柔焦艺术效果
相关文章6332020-10-10
Photoshop快速制作数码照片柔焦艺术效果
相关文章6332020-10-10
