Photoshop简单制作灯光下的黄金字
文章来源于 PS2000,感谢作者 张岩 给我们带来经精彩的文章!对于一些读者特别是对PS了解的但是不太懂的看我的教程,没事情做一做也会提高你的PS的技术,“电灯”PS设计实例演练 教程我会一直连载下去的希望大家多多提意见、多多支持我“电灯”(注:我也是学了几年PS不能说是高手,在里面不免有错的地方希望大家多多包涵指出,这样我也能提高PS的技术)我用的是ps CS版本的。
下面开始制作先看效果图 :

一、建立个你认为一定大小的,72像素背景白色的RGB模式的制作平台
二、设置前景色为黑色并填充快捷键alt+backspace
三、选择工具箱上的文字工具并在工具上右击选择横排文字蒙版工具如图:
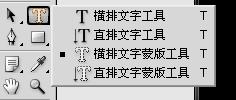
四、当前图层时处于锁定状态的单击小锁头进行解锁,然后打上字体并选择工具箱上的选择工具把字体移动到合适位置如图:

五、单击右下的通道窗口将选区转换为通道如图:
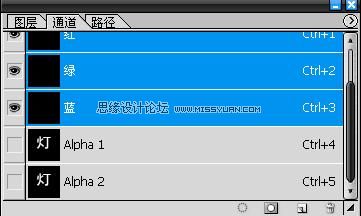
转换通道方法:在通道窗口下有四个小图标如上图单击第二个两次(一个长方体里有个白色的圆)就建立了Alpha 1和Alpha 2两个通道。
六、选择通道一(Alpha 1)单击滤镜-》模糊-》高斯模糊 将通道进行四次不同的模糊(单击高斯模糊四次,四次的值都不同)高斯设置如图:
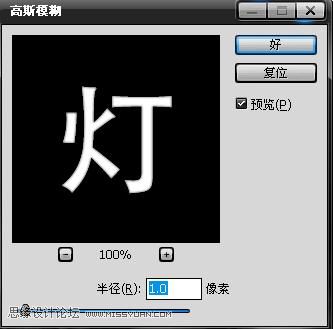
四次的半径各设为 10,5,3,1
七、设置完后,点击好,如果这时候的字体上的选区还在的话就直接返回图层窗口,并建立个新图层,并将当前前景色设为黄金的颜色RGB(250,200,0),设置方法双击工具箱上的前景色工具弹出如图的窗口:
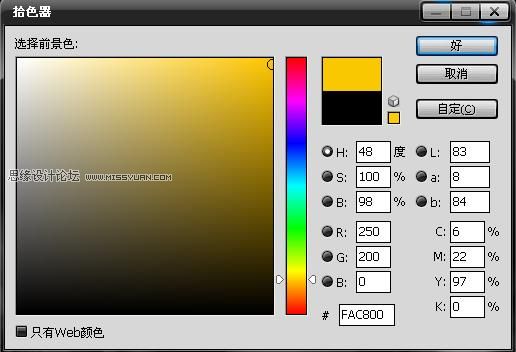
设置好颜色后,把前景色填充到文字选区内(快捷键上有)注:如果在你做完高斯后没有了选区你就按住ctrl之后单击Alpha 2就会出现原来的选区,这个通道就是个选区的映射(副本)。
八、制作黄金的光泽和立体感:当前选区应该还是存在的的不存在的话还是用上述方法弄出来就可以了,下面仔细看啊 打开滤镜-》渲染-》光照效果打开如图的光照效果窗口:
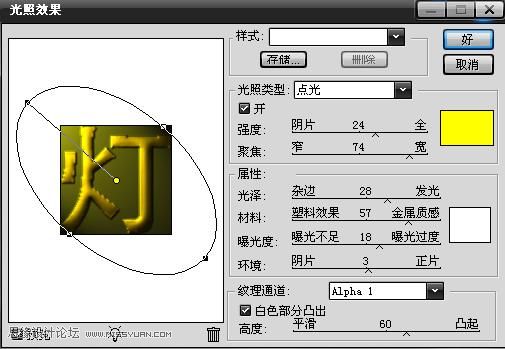
在左边的圆都是自己点击那个小点拉大的如果光照严重的话调节强度到全就行了,如果暗就调节光泽发光,其次调节材料让它偏于金属质感,关键也是重点就是通道计算了:在纹理通道选择Alpha 1(经过四次高斯的通道)点击好就可以了,到这里基本上完成了,但是看自己做的图如果感觉黑最好在调节下图像-》调整-》色阶 如图:

将最下面的小滑块往白色的地方滑下就可以了对照自己的图调整,教程完
PS小课堂:
PS高斯模糊
原理:高斯模糊的原理,它是根据高斯曲线调节象素色值。
高斯模糊作用:只对图像进行范围、直径的模糊,从而产生很好的朦胧效果,例如:照的相片皮肤不太光滑可用高斯模糊使皮肤变的光滑。
滤镜下的渲染中的光照效果
顾名思义“光照”就是阳光照射所产生的效果,更能体现出事物的立体、明暗变化等的效果。
PS通道:
其实通道就是PS中图像的选择区域的映射,选择的地方为白色,为原则的地方为黑色,所以通道第一个功能:记录选区。
通道不管是在RGB还是CMYK颜色等模式下,都可以将各种颜色单独分出一个通道,从而通道第二个功能就是:对图像的颜色进行精准调整。
其次通道还有个可以进行图像的运算合成,从而产生很多特效,对于图像的运算我也只知道不多,就不讲了,对于本次作图也应用了一次通道运算处理,就是在光照效果中我们应用到了Alpha1通道。
通道还有个分类包括:复合通道,颜色通道,专色通道,Alpha通道和单色通道。
这里不做详细解释等到我作图讲到通道处我会把我知道的告诉大家。
讨论:http://www.missyuan.com/viewthread.php?tid=446900
 情非得已
情非得已
-
 Photoshop制作火焰燃烧的文字效果2021-03-10
Photoshop制作火焰燃烧的文字效果2021-03-10
-
 Photoshop制作金色的海报标题文字教程2021-02-22
Photoshop制作金色的海报标题文字教程2021-02-22
-
 Photoshop制作炫丽的游戏风格艺术字2021-02-22
Photoshop制作炫丽的游戏风格艺术字2021-02-22
-
 Photoshop制作立体效果的黄金艺术字2020-03-18
Photoshop制作立体效果的黄金艺术字2020-03-18
-
 Photoshop制作逼真的熔岩艺术字2020-03-15
Photoshop制作逼真的熔岩艺术字2020-03-15
-
 Photoshop通过透视制作公路上的艺术字2020-03-15
Photoshop通过透视制作公路上的艺术字2020-03-15
-
 Photoshop设计金色立体特效的艺术字2020-03-12
Photoshop设计金色立体特效的艺术字2020-03-12
-
 Photoshop制作卡通风格的手绘艺术字2020-03-09
Photoshop制作卡通风格的手绘艺术字2020-03-09
-
 银色文字:用PS图层样式制作金属字教程2019-07-22
银色文字:用PS图层样式制作金属字教程2019-07-22
-
 3D立体字:用PS制作沙发靠椅主题立体字2019-07-18
3D立体字:用PS制作沙发靠椅主题立体字2019-07-18
-
 Photoshop制作金色的海报标题文字教程2021-02-22
Photoshop制作金色的海报标题文字教程2021-02-22
-
 Photoshop绘制逼真的粉笔字教程2021-03-05
Photoshop绘制逼真的粉笔字教程2021-03-05
-
 Photoshop制作火焰燃烧的文字效果2021-03-10
Photoshop制作火焰燃烧的文字效果2021-03-10
-
 Photoshop制作火焰燃烧的文字教程2021-03-05
Photoshop制作火焰燃烧的文字教程2021-03-05
-
 Photoshop制作暗黑破坏神主题金属字教程2021-03-16
Photoshop制作暗黑破坏神主题金属字教程2021-03-16
-
 Photoshop制作炫丽的游戏风格艺术字2021-02-22
Photoshop制作炫丽的游戏风格艺术字2021-02-22
-
 Photoshop制作暗黑破坏神主题金属字教程
相关文章1812021-03-16
Photoshop制作暗黑破坏神主题金属字教程
相关文章1812021-03-16
-
 Photoshop制作火焰燃烧的文字效果
相关文章2082021-03-10
Photoshop制作火焰燃烧的文字效果
相关文章2082021-03-10
-
 Photoshop制作火焰燃烧的文字教程
相关文章1882021-03-05
Photoshop制作火焰燃烧的文字教程
相关文章1882021-03-05
-
 Photoshop制作金色的海报标题文字教程
相关文章3742021-02-22
Photoshop制作金色的海报标题文字教程
相关文章3742021-02-22
-
 Photoshop制作炫丽的游戏风格艺术字
相关文章1692021-02-22
Photoshop制作炫丽的游戏风格艺术字
相关文章1692021-02-22
-
 Photoshop制作彩色手写字教程
相关文章20042020-09-28
Photoshop制作彩色手写字教程
相关文章20042020-09-28
-
 Photoshop制作夏季水花艺术字教程
相关文章16862020-07-09
Photoshop制作夏季水花艺术字教程
相关文章16862020-07-09
-
 Photoshop制作创意的海边泡沫艺术字
相关文章17032020-03-18
Photoshop制作创意的海边泡沫艺术字
相关文章17032020-03-18
