Photoshop制作流行的可爱发光字体效果
文章来源于 活力盒子网站,感谢作者 秩名 给我们带来经精彩的文章!设计教程/PS教程/文字特效2010-03-10
在这个教程中,我将向大家展示如何用Photoshop快速创建一个简单流行的字体效果,我们将使用笔刷,混合模式,基本的滤镜,如何模糊和液化。很可爱的字体教程,希望大家以后能把学到的东西应用到中文字体当中。
在这个教程中,我将向大家展示如何用Photoshop快速创建一个简单流行的字体效果,我们将使用笔刷,混合模式,基本的滤镜,如何模糊和液化。很可爱的字体教程,希望大家以后能把学到的东西应用到中文字体当中。
先看看效果图

步骤1
打开Photoshop,创建一个新文档,我使用的是2560×1440像素,然后使用渐变工具(G)填充背景,使用一个浅紫(3d2626)到深紫(060404)的径向渐变。
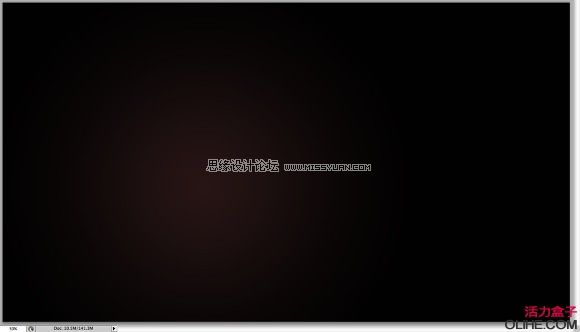
步骤2
使用椭圆选框工具(M)创建一个椭圆选区,添加一个新图层,选择渐变工具(G)。使用黑色和一个亮灰色。在选区中添加径向渐变,参考下图。
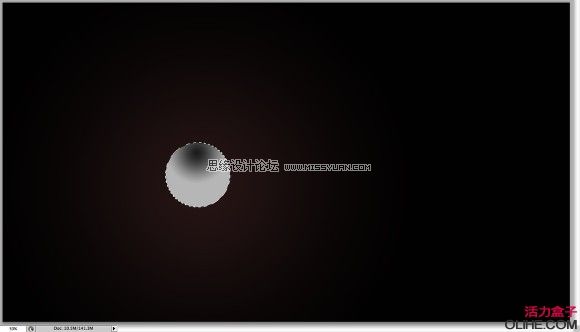
步骤3
去编辑>自定义笔刷,创建一个新笔刷。
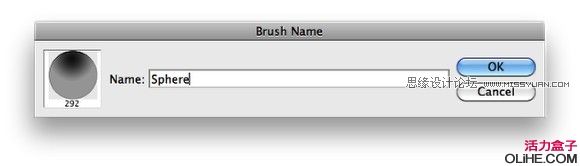
步骤4
去窗口>笔刷,使用下图所示的值,笔刷笔尖形状,形状动态,散布,颜色动态和其他动态。
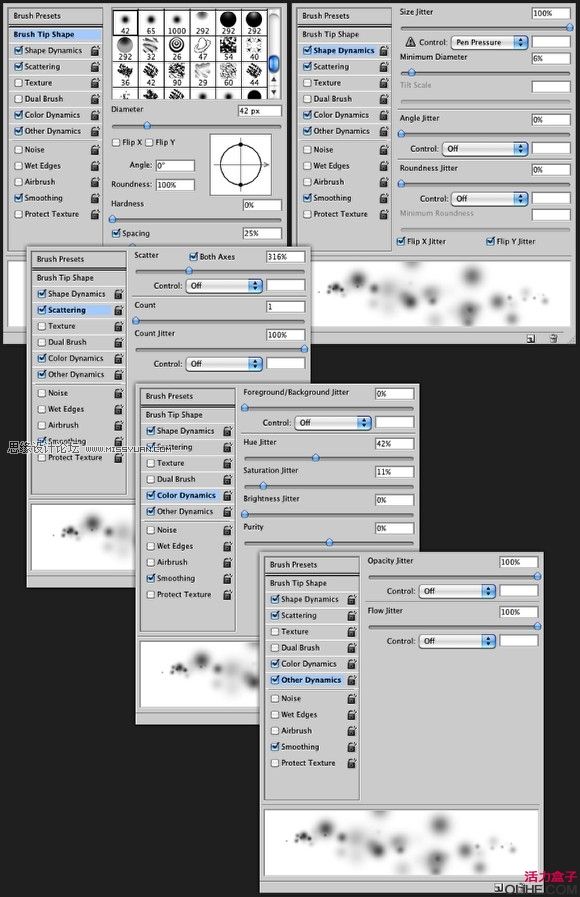
步骤5
添加一个新图层,使用画笔工具(B),选择我们之前创建的笔刷,在作品上随机添加一些椭圆效果,如下图。
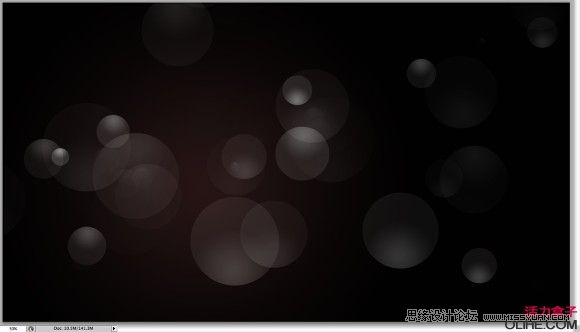
步骤6
添加另一个图层,合并这层,这个新图层将在图层面板中的文件夹里,改变文件夹的混合模式为颜色减淡,然后使用画笔工具(B),选择白色,使用一个大的柔软的笔刷在所示区域描绘高光(1-4)。提示:使用1-0改变笔刷的不透明度,1是10%,0是100%。
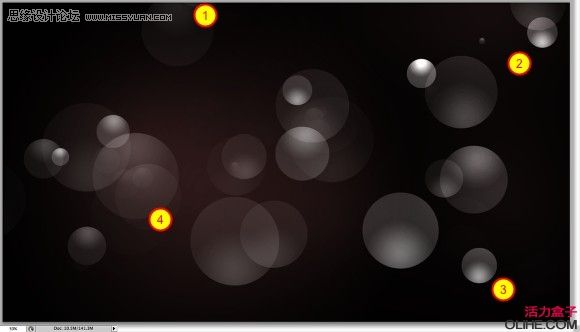
 情非得已
情非得已
推荐文章
-
 Photoshop制作火焰燃烧的文字效果2021-03-10
Photoshop制作火焰燃烧的文字效果2021-03-10
-
 Photoshop制作金色的海报标题文字教程2021-02-22
Photoshop制作金色的海报标题文字教程2021-02-22
-
 Photoshop制作炫丽的游戏风格艺术字2021-02-22
Photoshop制作炫丽的游戏风格艺术字2021-02-22
-
 Photoshop制作立体效果的黄金艺术字2020-03-18
Photoshop制作立体效果的黄金艺术字2020-03-18
-
 Photoshop制作逼真的熔岩艺术字2020-03-15
Photoshop制作逼真的熔岩艺术字2020-03-15
-
 Photoshop通过透视制作公路上的艺术字2020-03-15
Photoshop通过透视制作公路上的艺术字2020-03-15
-
 Photoshop设计金色立体特效的艺术字2020-03-12
Photoshop设计金色立体特效的艺术字2020-03-12
-
 Photoshop制作卡通风格的手绘艺术字2020-03-09
Photoshop制作卡通风格的手绘艺术字2020-03-09
-
 银色文字:用PS图层样式制作金属字教程2019-07-22
银色文字:用PS图层样式制作金属字教程2019-07-22
-
 3D立体字:用PS制作沙发靠椅主题立体字2019-07-18
3D立体字:用PS制作沙发靠椅主题立体字2019-07-18
热门文章
-
 Photoshop制作金色的海报标题文字教程2021-02-22
Photoshop制作金色的海报标题文字教程2021-02-22
-
 Photoshop绘制逼真的粉笔字教程2021-03-05
Photoshop绘制逼真的粉笔字教程2021-03-05
-
 Photoshop制作火焰燃烧的文字效果2021-03-10
Photoshop制作火焰燃烧的文字效果2021-03-10
-
 Photoshop制作火焰燃烧的文字教程2021-03-05
Photoshop制作火焰燃烧的文字教程2021-03-05
-
 Photoshop制作暗黑破坏神主题金属字教程2021-03-16
Photoshop制作暗黑破坏神主题金属字教程2021-03-16
-
 Photoshop制作炫丽的游戏风格艺术字2021-02-22
Photoshop制作炫丽的游戏风格艺术字2021-02-22
-
 Photoshop制作暗黑破坏神主题金属字教程
相关文章1812021-03-16
Photoshop制作暗黑破坏神主题金属字教程
相关文章1812021-03-16
-
 Photoshop制作火焰燃烧的文字效果
相关文章2082021-03-10
Photoshop制作火焰燃烧的文字效果
相关文章2082021-03-10
-
 Photoshop绘制逼真的粉笔字教程
相关文章2642021-03-05
Photoshop绘制逼真的粉笔字教程
相关文章2642021-03-05
-
 Photoshop制作火焰燃烧的文字教程
相关文章1882021-03-05
Photoshop制作火焰燃烧的文字教程
相关文章1882021-03-05
-
 Photoshop制作彩色手写字教程
相关文章20042020-09-28
Photoshop制作彩色手写字教程
相关文章20042020-09-28
-
 Photoshop制作夏季水花艺术字教程
相关文章16862020-07-09
Photoshop制作夏季水花艺术字教程
相关文章16862020-07-09
-
 Photoshop制作创意的海边泡沫艺术字
相关文章17032020-03-18
Photoshop制作创意的海边泡沫艺术字
相关文章17032020-03-18
-
 Photoshop制作立体效果的黄金艺术字
相关文章19362020-03-18
Photoshop制作立体效果的黄金艺术字
相关文章19362020-03-18
