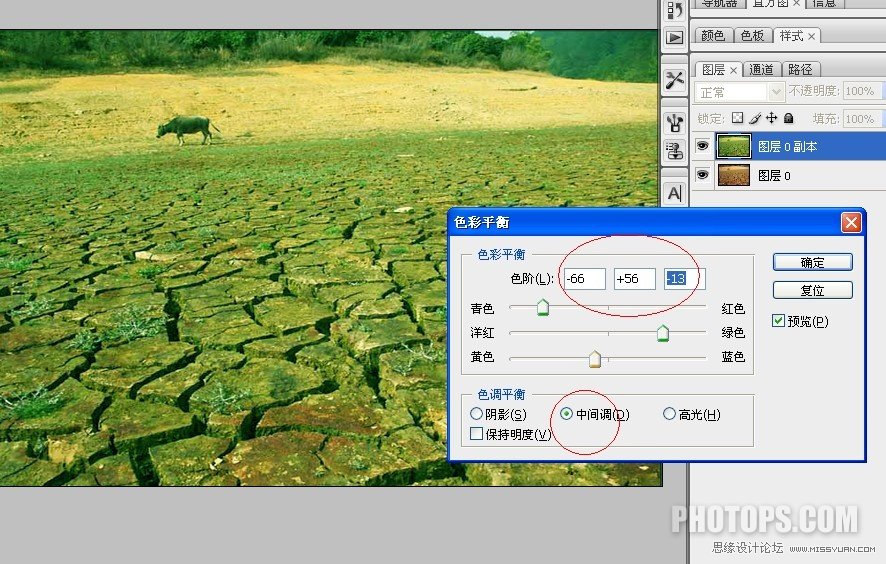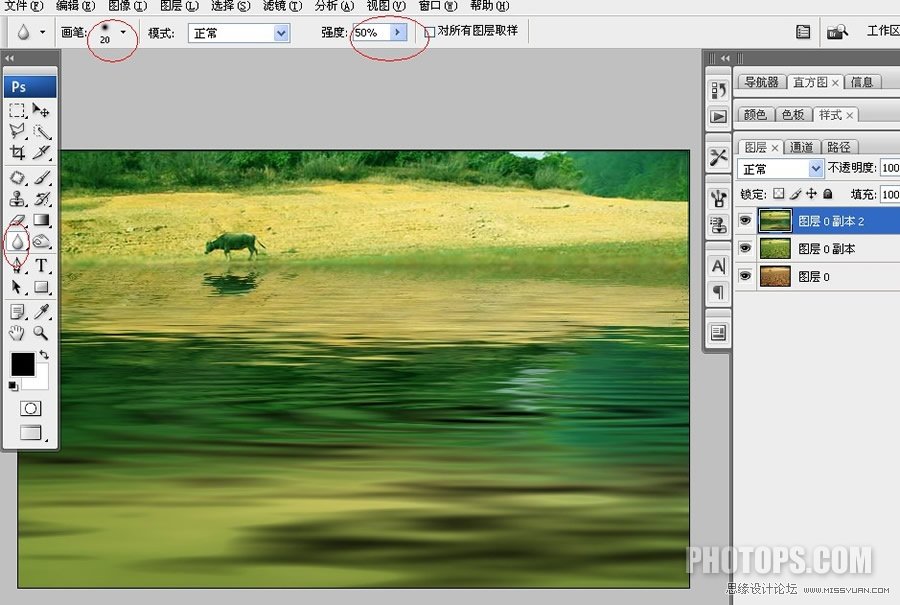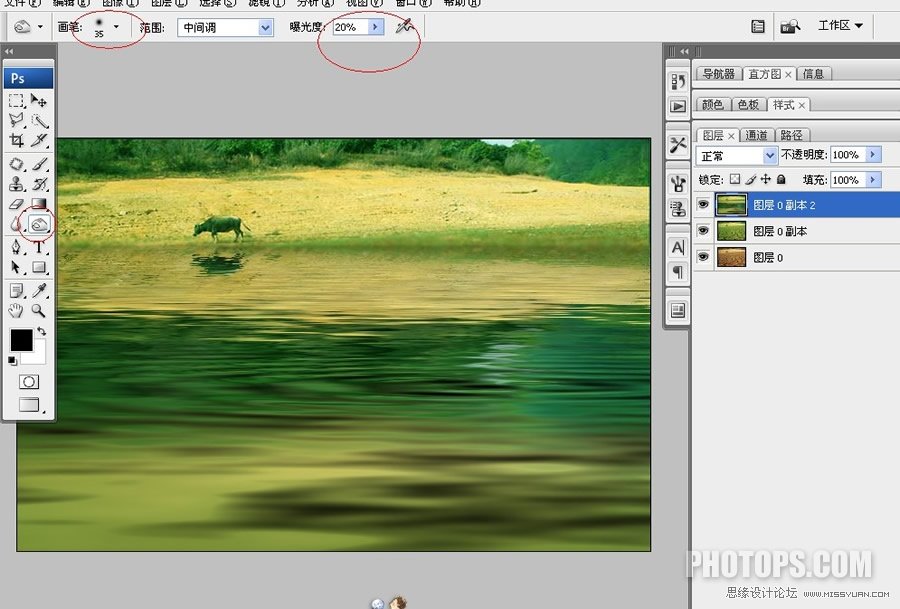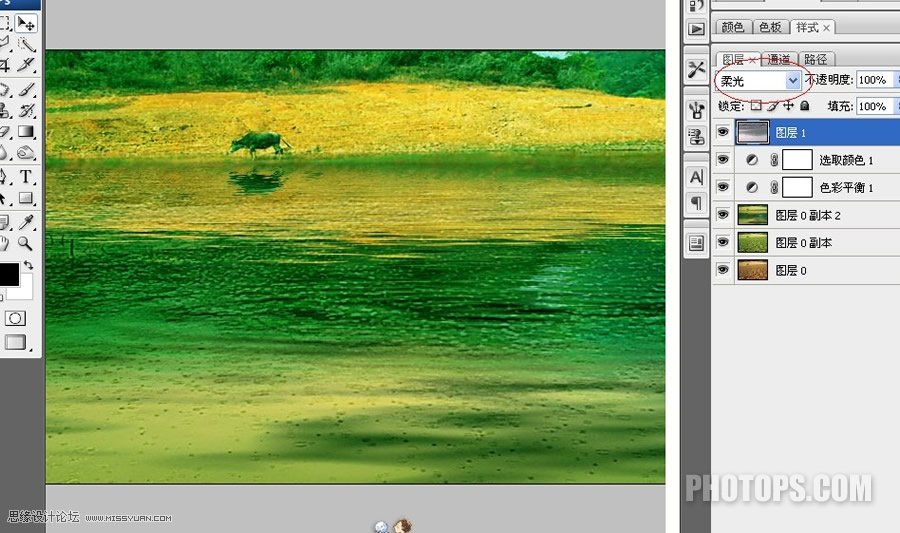Photoshop为干旱的土地加一汪绿色的清水(2)
文章来源于 照片处理网,感谢作者 昆山小镇 给我们带来经精彩的文章!设计教程/PS教程/文字特效2010-03-30
教程 第一步 复制图层后,按Ctrl+B,调出色彩平衡面板,调整色彩平衡,将照片调成偏绿色调,参数随意,绿了就行 第二步 将调整好的照片再复制一层,打开滤镜,点出水波效果滤镜,参数大致如下(水平线一定要在牛脚下
 情非得已
情非得已
推荐文章
-
 Photoshop制作火焰燃烧的文字效果2021-03-10
Photoshop制作火焰燃烧的文字效果2021-03-10
-
 Photoshop制作金色的海报标题文字教程2021-02-22
Photoshop制作金色的海报标题文字教程2021-02-22
-
 Photoshop制作炫丽的游戏风格艺术字2021-02-22
Photoshop制作炫丽的游戏风格艺术字2021-02-22
-
 Photoshop制作立体效果的黄金艺术字2020-03-18
Photoshop制作立体效果的黄金艺术字2020-03-18
-
 Photoshop制作逼真的熔岩艺术字2020-03-15
Photoshop制作逼真的熔岩艺术字2020-03-15
-
 Photoshop通过透视制作公路上的艺术字2020-03-15
Photoshop通过透视制作公路上的艺术字2020-03-15
-
 Photoshop设计金色立体特效的艺术字2020-03-12
Photoshop设计金色立体特效的艺术字2020-03-12
-
 Photoshop制作卡通风格的手绘艺术字2020-03-09
Photoshop制作卡通风格的手绘艺术字2020-03-09
-
 银色文字:用PS图层样式制作金属字教程2019-07-22
银色文字:用PS图层样式制作金属字教程2019-07-22
-
 3D立体字:用PS制作沙发靠椅主题立体字2019-07-18
3D立体字:用PS制作沙发靠椅主题立体字2019-07-18
热门文章
-
 Photoshop制作金色的海报标题文字教程2021-02-22
Photoshop制作金色的海报标题文字教程2021-02-22
-
 Photoshop绘制逼真的粉笔字教程2021-03-05
Photoshop绘制逼真的粉笔字教程2021-03-05
-
 Photoshop制作火焰燃烧的文字效果2021-03-10
Photoshop制作火焰燃烧的文字效果2021-03-10
-
 Photoshop制作火焰燃烧的文字教程2021-03-05
Photoshop制作火焰燃烧的文字教程2021-03-05
-
 Photoshop制作暗黑破坏神主题金属字教程2021-03-16
Photoshop制作暗黑破坏神主题金属字教程2021-03-16
-
 Photoshop制作炫丽的游戏风格艺术字2021-02-22
Photoshop制作炫丽的游戏风格艺术字2021-02-22
-
 Photoshop制作绿色草地主题艺术字教程
相关文章12582018-09-28
Photoshop制作绿色草地主题艺术字教程
相关文章12582018-09-28
-
 Photoshop制作绿色草地和岩石立体字
相关文章12842018-06-21
Photoshop制作绿色草地和岩石立体字
相关文章12842018-06-21
-
 Photoshop制作立体效果的绿色水晶艺术字
相关文章11952017-11-02
Photoshop制作立体效果的绿色水晶艺术字
相关文章11952017-11-02
-
 Photoshop设计端午节绿色艺术字教程
相关文章17532016-06-01
Photoshop设计端午节绿色艺术字教程
相关文章17532016-06-01
-
 Photoshop制作晶莹剔透的绿色艺术字教程
相关文章15502016-06-01
Photoshop制作晶莹剔透的绿色艺术字教程
相关文章15502016-06-01
-
 Photoshop制作绿色动感的61艺术字教程
相关文章11402016-05-16
Photoshop制作绿色动感的61艺术字教程
相关文章11402016-05-16
-
 Photoshop制作绿色金属质感的3D立体字
相关文章86682015-08-11
Photoshop制作绿色金属质感的3D立体字
相关文章86682015-08-11
-
 Photoshop制作唯美绿色晶莹立体字体效果
相关文章22022014-01-12
Photoshop制作唯美绿色晶莹立体字体效果
相关文章22022014-01-12