Photoshop为普通花卉照片添加柔和艺术效果
文章来源于 Poco摄影社区,感谢作者 秩名 给我们带来经精彩的文章!设计教程/PS教程/设计教程2010-04-01
本教程主要使用Photoshop为普通花卉照片添加柔和艺术效果,效果变动不是很大,主要让最终效果更加的温馨,使人看着更加的舒适.
原图
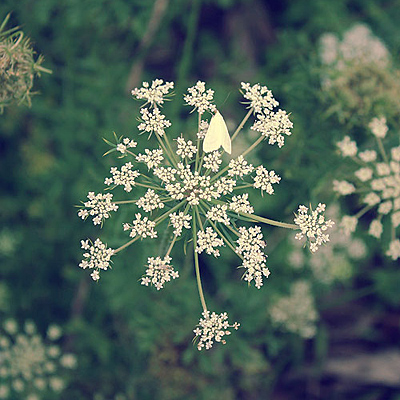
效果
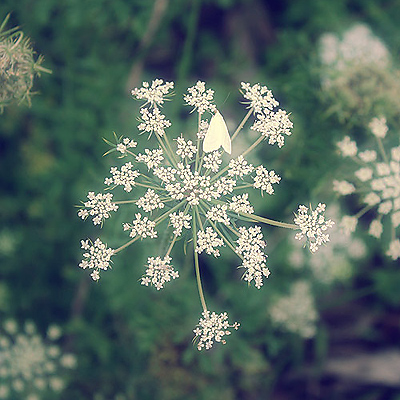
前一篇,我们已经讲了如何利用柔光镜来拍摄梦幻柔和的照片,但是说实在的,这个附件也不是经常可以使用到,而我们通过后期也可以做到相似的效果。那么今天我们就通过实例操作,三步将图片ps出加了柔光镜一般的梦幻效果吧!请大家跟一步步操作起来吧!
教程步骤如下
打开原图 复制原片图层
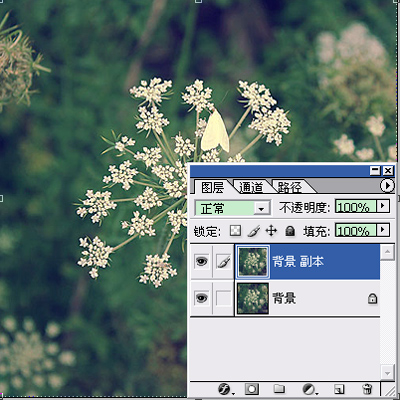
对背景副本运用—:滤镜——模糊——高斯模糊(具体数据请很据自己的实际图片做调整,建议数值在2—5之间。)
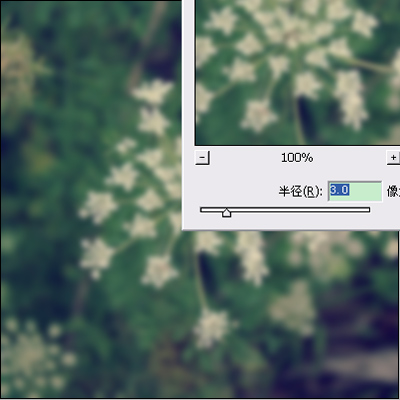
这个步骤将是整个过程中最为重要的一部,因为请观察柔光镜拍摄后的图片一般都是亮部边缘比较透亮,这个步骤就是为了模拟这个效果的。设置滤镜——扭曲——扩散亮光,请注意,在设置这个滤镜时,颜色应该前景色为黑色,背景色为白色。
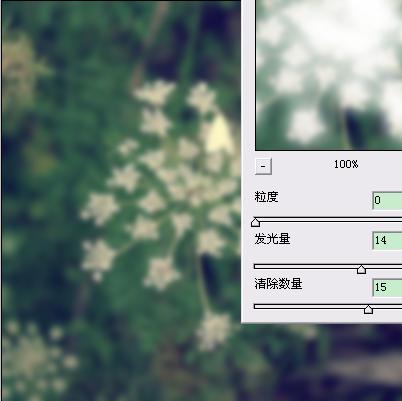
调整图层的透明度,为了让你的画面看上去更加自然,降低修改图层的透明度可以让效果图和背景图层融合得更好,这也是一开始复制多一个图层的目的。
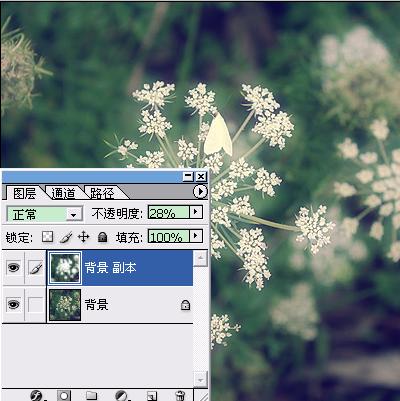
最后,Shift+Ctrl+E合成所有图层,最后稍微锐化一下滤镜——锐化——Usm锐化,反复锐化一两次直到效果满意就可以了。
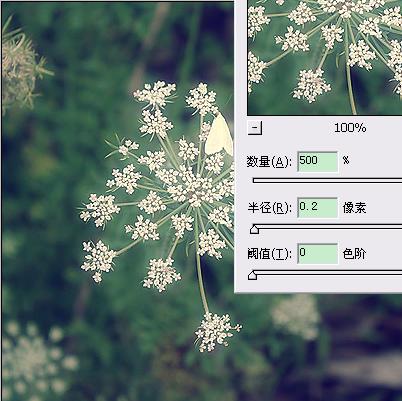
最后我们再来看看我们的最终效果图
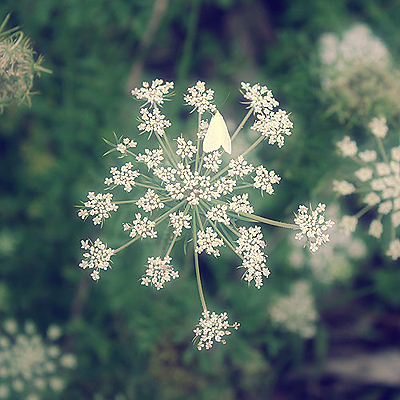
进入论坛参与讨论和交作业:http://www.missyuan.com/viewthread.php?tid=450577
 情非得已
情非得已
推荐文章
-
 Photoshop设计撕纸特效的人物海报教程2020-10-28
Photoshop设计撕纸特效的人物海报教程2020-10-28
-
 Photoshop制作立体风格的国庆节海报2020-10-10
Photoshop制作立体风格的国庆节海报2020-10-10
-
 Photoshop设计撕纸特效的人像海报2020-03-27
Photoshop设计撕纸特效的人像海报2020-03-27
-
 图标设计:用PS制作奶油质感手机主题图标2019-11-06
图标设计:用PS制作奶油质感手机主题图标2019-11-06
-
 图标设计:用PS制作中国风圆形APP图标2019-11-01
图标设计:用PS制作中国风圆形APP图标2019-11-01
-
 手机图标:用PS设计儿童贴画风格的APP图标2019-08-09
手机图标:用PS设计儿童贴画风格的APP图标2019-08-09
-
 电影海报:用PS制作蜘蛛侠海报效果2019-07-09
电影海报:用PS制作蜘蛛侠海报效果2019-07-09
-
 创意海报:用PS合成铁轨上的霸王龙2019-07-08
创意海报:用PS合成铁轨上的霸王龙2019-07-08
-
 电影海报:用PS设计钢铁侠电影海报2019-07-08
电影海报:用PS设计钢铁侠电影海报2019-07-08
-
 立体海报:用PS制作创意的山川海报2019-05-22
立体海报:用PS制作创意的山川海报2019-05-22
热门文章
-
 Photoshop设计猕猴桃风格的APP图标2021-03-10
Photoshop设计猕猴桃风格的APP图标2021-03-10
-
 Photoshop制作逼真的毛玻璃质感图标2021-03-09
Photoshop制作逼真的毛玻璃质感图标2021-03-09
-
 Photoshop结合AI制作抽象动感的丝带2021-03-16
Photoshop结合AI制作抽象动感的丝带2021-03-16
-
 Photoshop结合AI制作炫酷的手机贴纸2021-03-16
Photoshop结合AI制作炫酷的手机贴纸2021-03-16
-
 Photoshop结合AI制作抽象动感的丝带
相关文章1822021-03-16
Photoshop结合AI制作抽象动感的丝带
相关文章1822021-03-16
-
 Photoshop制作逼真的毛玻璃质感图标
相关文章2102021-03-09
Photoshop制作逼真的毛玻璃质感图标
相关文章2102021-03-09
-
 Photoshop结合AI制作炫丽的网格效果
相关文章10302020-10-28
Photoshop结合AI制作炫丽的网格效果
相关文章10302020-10-28
-
 Photoshop制作立体风格的国庆节海报
相关文章7132020-10-10
Photoshop制作立体风格的国庆节海报
相关文章7132020-10-10
-
 Photoshop合成加勒比海盗风格电影海报
相关文章17202020-04-02
Photoshop合成加勒比海盗风格电影海报
相关文章17202020-04-02
-
 Photoshop设计撕纸特效的人像海报
相关文章25062020-03-27
Photoshop设计撕纸特效的人像海报
相关文章25062020-03-27
-
 广告设计:用PS设计山地自行车宣传广告
相关文章15282019-12-16
广告设计:用PS设计山地自行车宣传广告
相关文章15282019-12-16
-
 图标设计:用PS制作奶油质感手机主题图标
相关文章11692019-11-06
图标设计:用PS制作奶油质感手机主题图标
相关文章11692019-11-06
