Photoshop绘制抽象魔幻效果的圆形网格
文章来源于 网页教学网,感谢作者 秩名 给我们带来经精彩的文章!第一次,发教程,所以有点。。呵呵希大家原谅。好了先看效果图。
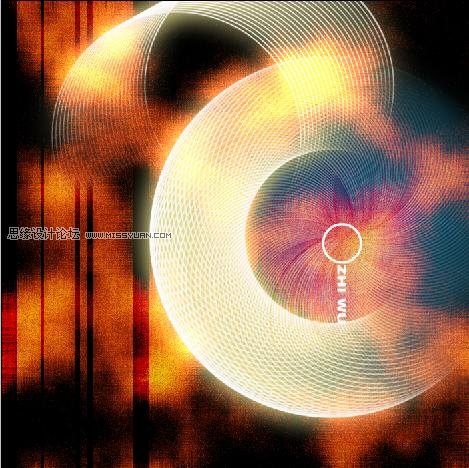
先新建个700*700的窗口。前景色设置为黑色,背景色设置为白色。再把画笔[主直径]设置为5。再新建个图层,用画笔在窗口中间点一下,再用Ctrl+T[自由变换]命令。按住Alt向右拖,把线拉长,可得以下图效果
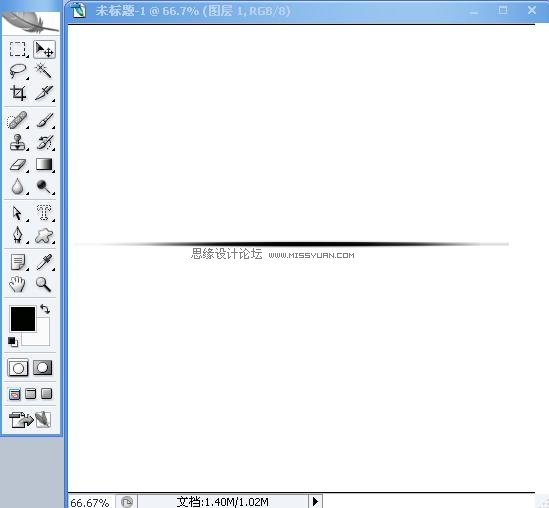
再按住Ctrl键,向下拖动水平线,水平线越往下,圆形图象的半径就越大,按Ctel+A全选图象,使用滤镜-极坐标,以默认值执行命令,就能得下图效果
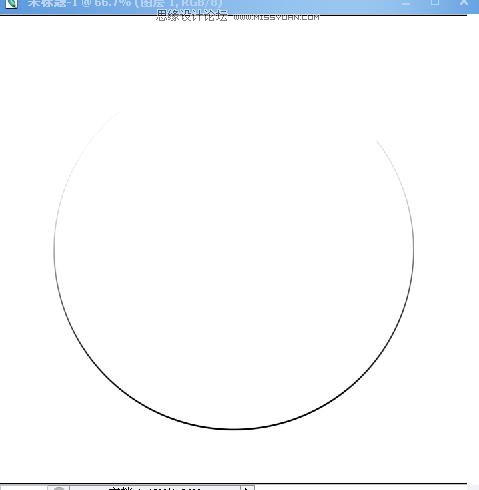
再用编辑-自定义图案,将半圆图象加载为画笔,如图:
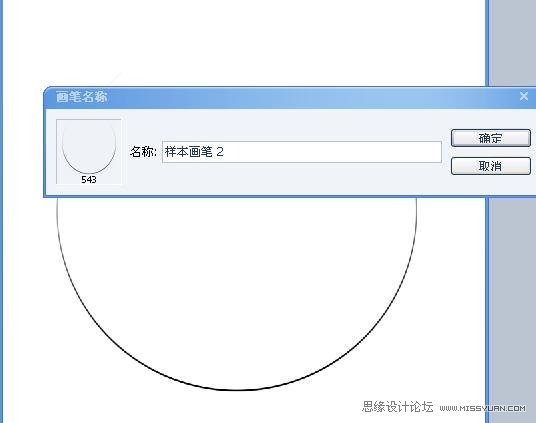
选择整个图象,按Del删除半圆图象,再按Ctrl+D键取消选区,再回到原始图层,Alt+Del黑色填充背景。
在画面右侧的的图层面板中选择空图层,图层1,再点画面右侧上面的[画笔]标签面板。选择左侧[画笔笔尖形状]选项,再把右边的[角度]值设置为180度。将画笔旋转180度。单击操作画面右上方,将鼠标移到左下方位置,按住Shift键单击,再单击鼠标的2个点之间,绘制了以直线相连的画笔,并表现出一定厚度的半圆图象,如图效果
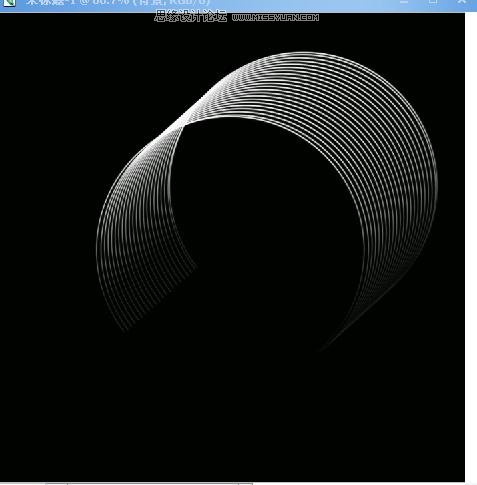
再在这个图层打开[混合选项],先点[外发光],设置如下图
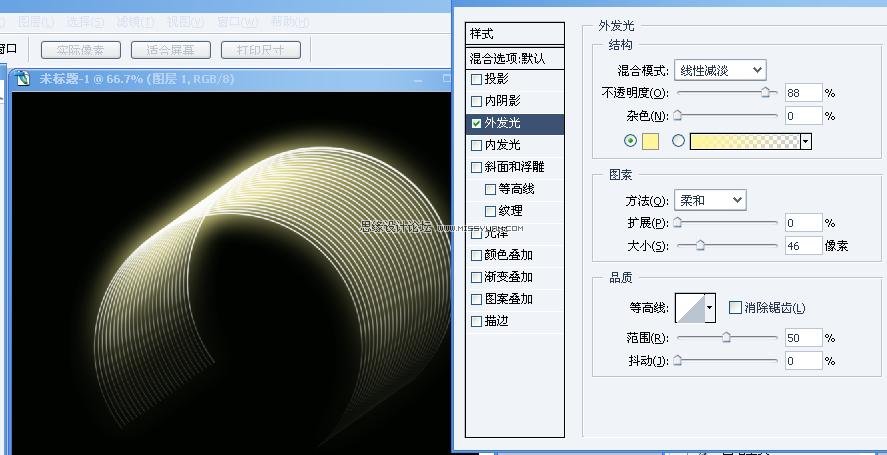
再点[投影],参数设置入下图:
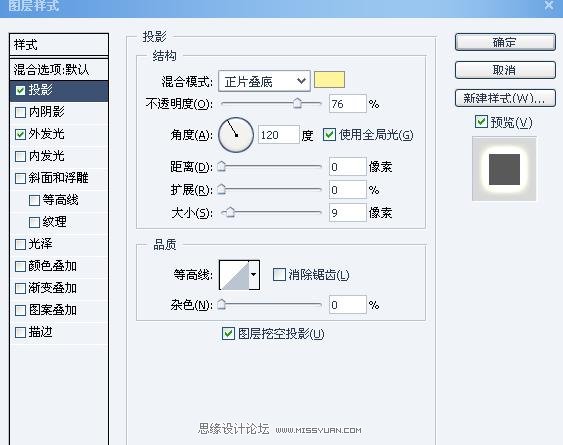
里面[浅黄色]的参数为[RGB=255/245/156]。
这2个设置好后,点确定。
再创建个新的图层,把图层1的[眼睛]关闭,再回到新建的图层2上。接着绘制图象路径。,在画面左侧工具箱中选择[椭圆工具],再点击下选项栏上面的[路径]按钮,单击操作窗口的中央部分,并按住Shift键拖动鼠标,绘制适当大小的圆形路径。按Ctrl+T自由变换,在选项栏的W文本框中输入101%,再点下旁边的[链接]按钮图标,按2次回车键执行命令,再将圆形路径大小放大1%左右,拉长其周边长。再在[路径面板]下点单击[用画笔描边路径]按钮,沿着圆形路径绘制,反复扩大圆形路径大小,知道取消所有错位现象。能得到如下图效果:
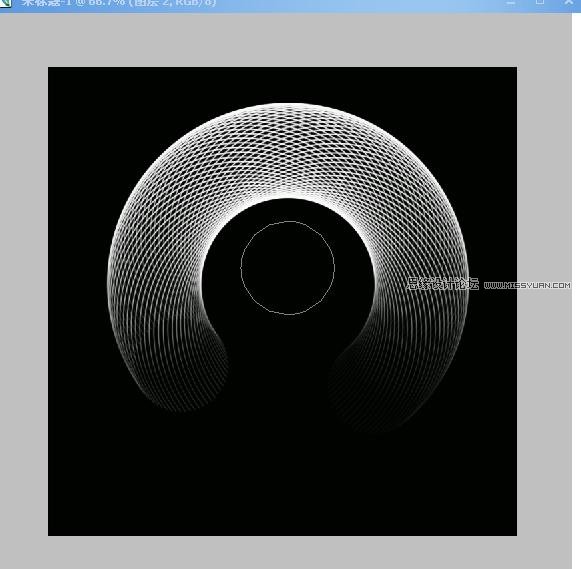
再在图层面板中,想图层1下的效果选项移到图层2上,应用在图层1上的图层样式原封不动的复制在图层2上,表现图象的发光效果。这里忘了截图了--不好意思^_^。
再在图层2中,按Ctrl+T变换成效果图那种形式。再点开图层1的眼睛,Ctrl+T变换成效果图那种形式。
这步我们在来设置下画笔。,点开画面右上角的[画笔]面板,点[画笔笔尖形状],将[间距]设置为2%。[直径]设置为300。[角度]设置为0再点[形状动态]选项,将[大小抖动]和[圆度抖动]的[控制]都设置为[关]。将[角度抖动]的[控制]设置为[渐隐],其值设置为[140]。
接下来创建第3个图层。并将图层1,2的[眼睛]关闭。。单击蚕做窗口右上角部分,按顺时针方向拖动鼠标绘制图象。效果如下图:
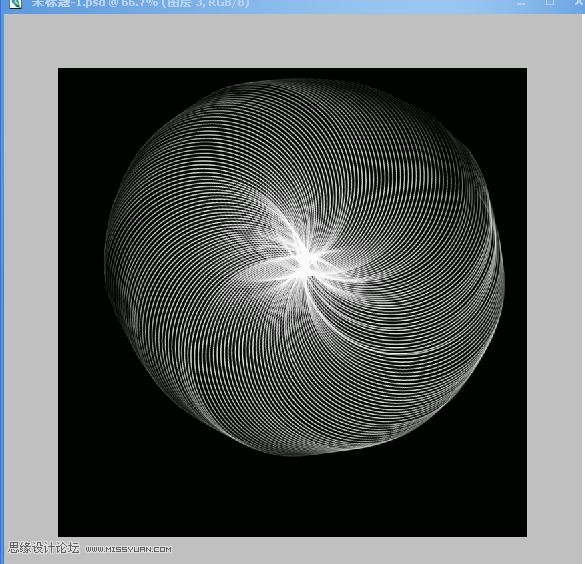
再在工具箱中选择[椭圆选框]。将选项栏的[羽化]值设为100。单击光图象中央部分以后,按住Shift+Alt键拖动鼠标,把选取变为紧贴光线图。再按SHIFT+Ctrl+I键反选出选区后,按Del键删除光图象边缘部分。再打开刚刚关闭的[眼睛],按Ctrl+T按适当的角度旋转光图象,效果如下图:
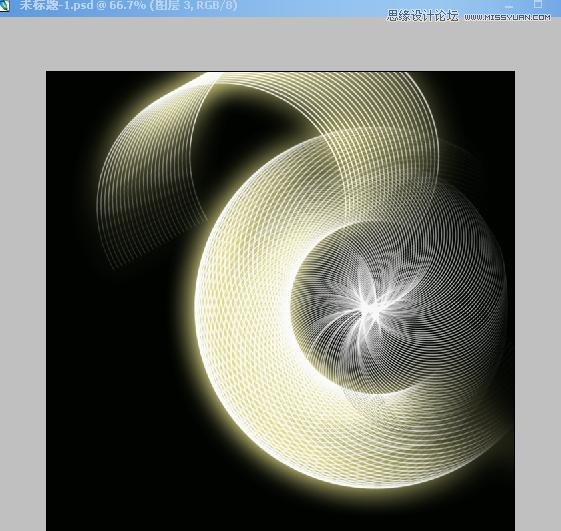
 情非得已
情非得已
-
 Photoshop制作唯美可爱的女生头像照片2020-03-17
Photoshop制作唯美可爱的女生头像照片2020-03-17
-
 Photoshop快速给人物添加火焰燃烧效果2020-03-12
Photoshop快速给人物添加火焰燃烧效果2020-03-12
-
 Photoshop调出人物写真甜美通透艺术效果2020-03-06
Photoshop调出人物写真甜美通透艺术效果2020-03-06
-
 Photoshop保留质感修出古铜色人像皮肤2020-03-06
Photoshop保留质感修出古铜色人像皮肤2020-03-06
-
 Photoshop制作模特人像柔润的头发效果2020-03-04
Photoshop制作模特人像柔润的头发效果2020-03-04
-
 古风效果:用PS调出外景人像中国风意境效果2019-11-08
古风效果:用PS调出外景人像中国风意境效果2019-11-08
-
 插画效果:用PS把风景照片转插画效果2019-10-21
插画效果:用PS把风景照片转插画效果2019-10-21
-
 胶片效果:用PS调出人像复古胶片效果2019-08-02
胶片效果:用PS调出人像复古胶片效果2019-08-02
-
 素描效果:用PS制作人像彩色铅笔画效果2019-07-12
素描效果:用PS制作人像彩色铅笔画效果2019-07-12
-
 后期精修:用PS给人物皮肤均匀的磨皮2019-05-10
后期精修:用PS给人物皮肤均匀的磨皮2019-05-10
-
 Photoshop利用素材制作炫丽的科技背景2021-03-11
Photoshop利用素材制作炫丽的科技背景2021-03-11
-
 Photoshop使用中性灰磨皮法给人像精修2021-02-23
Photoshop使用中性灰磨皮法给人像精修2021-02-23
-
 Photoshop制作水彩风格的风景图2021-03-10
Photoshop制作水彩风格的风景图2021-03-10
-
 Photoshop制作创意的文字排版人像效果2021-03-09
Photoshop制作创意的文字排版人像效果2021-03-09
-
 Photoshop制作逼真的投影效果2021-03-11
Photoshop制作逼真的投影效果2021-03-11
-
 Photoshop制作故障干扰艺术效果2021-03-09
Photoshop制作故障干扰艺术效果2021-03-09
-
 Photoshop制作被切割的易拉罐效果图2021-03-10
Photoshop制作被切割的易拉罐效果图2021-03-10
-
 Photoshop制作人物支离破碎的打散效果2021-03-10
Photoshop制作人物支离破碎的打散效果2021-03-10
-
 Photoshop制作逼真的投影效果
相关文章1332021-03-11
Photoshop制作逼真的投影效果
相关文章1332021-03-11
-
 Photoshop制作人物支离破碎的打散效果
相关文章752021-03-10
Photoshop制作人物支离破碎的打散效果
相关文章752021-03-10
-
 Photoshop制作被切割的易拉罐效果图
相关文章852021-03-10
Photoshop制作被切割的易拉罐效果图
相关文章852021-03-10
-
 Photoshop制作水彩风格的风景图
相关文章1832021-03-10
Photoshop制作水彩风格的风景图
相关文章1832021-03-10
-
 Photoshop制作创意的文字排版人像效果
相关文章1802021-03-09
Photoshop制作创意的文字排版人像效果
相关文章1802021-03-09
-
 Photoshop制作故障干扰艺术效果
相关文章1032021-03-09
Photoshop制作故障干扰艺术效果
相关文章1032021-03-09
-
 Photoshop快速制作数码照片柔焦艺术效果
相关文章6332020-10-10
Photoshop快速制作数码照片柔焦艺术效果
相关文章6332020-10-10
-
 Photoshop制作下雨天玻璃后效果图
相关文章4502020-09-26
Photoshop制作下雨天玻璃后效果图
相关文章4502020-09-26
