Photoshop绘制精美的质感邮件图标
文章来源于 PS真功夫,感谢作者 小武翻译 给我们带来经精彩的文章!设计教程/PS教程/设计教程2010-04-05
本教程主要使用Photoshop制作漂亮的邮件图标教程,重点在于质感的表现和立体效果的制作.步骤有些多,下面让我们一起来学习.
先上效果图:
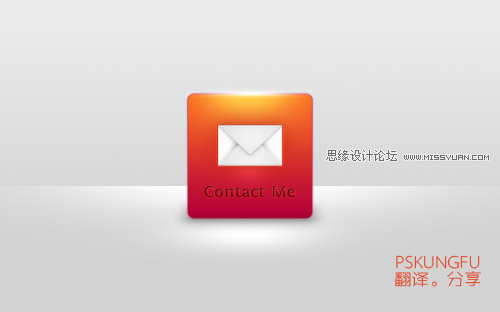
老规矩,看到效果图:分析!分析!再分析! 我们将 怎么完成这个图标的制作呢?
经观察得:
一:背 景制作(灰白色,加一条高光线),这步应该比较简单。
二:图 标的雏形(关键地方,颜色的搭配漂亮,因为给你第一感觉就是色彩。高光,浮雕,影子等细节的制作,看上去很立体就是这些因素造成的啦!)
三:邮件图标的添加(这个跟第二步类似)
四:文 字的添加(关键点,文字排版,图层样式的设置。)
这都是我自己主观的分析。嘿嘿,仅供参考。我觉得最关键的就是:色彩的搭配了,图标影调的分布!
第一步:
新建一个文档200×200px
背景色:白
分辨率:72dpi
现在给按钮做辅助线,Ctrl+R显示辅助线在尺寸区域里面按住鼠标左键,把拽辅助线拉下来,如下图:
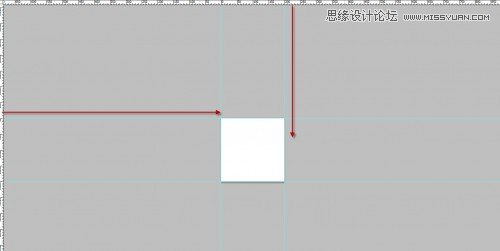
按快捷键:Ctrl+Alt+C,打开调整画布大小的窗口。设置如下:
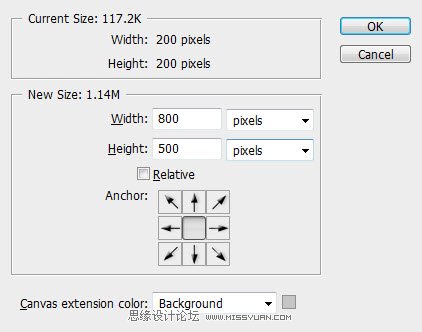
画布扩大区域颜色的选则,窗口最下面的那个选项,下面是效果图:
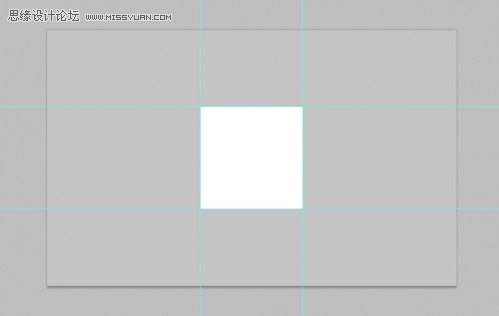
第二步:制作背景,作者使用的是灰白色的渐变:#f2f2f2—#c5c5c5
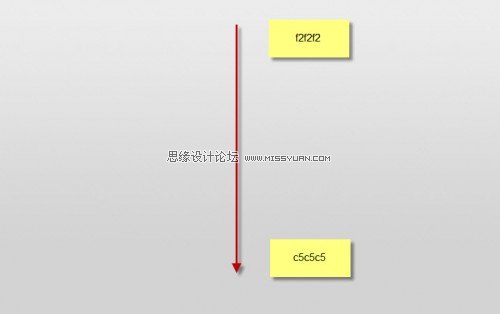
注意这步小技巧:作者在背景上新建一层空白图层,命名为“backlight”,使用小笔刷在背景中间和顶部分别画一个小光圈
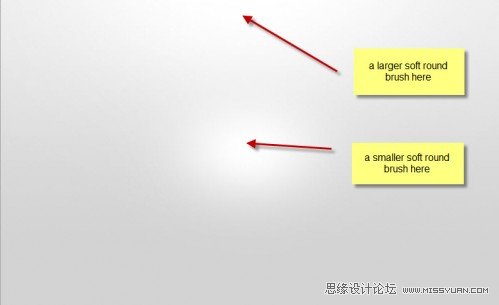
调整这层大 小如下图:
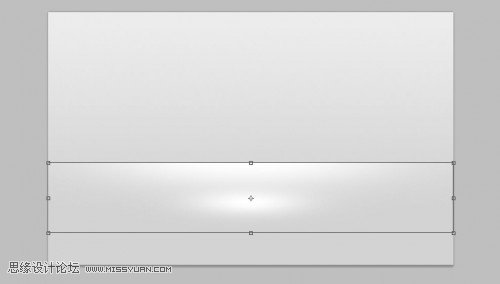
这步干嘛用的呢?OK,我们的背景搞定!
第三步:新建一层,按U,选择圆角矩形工具,羽化值:10,如下图画:
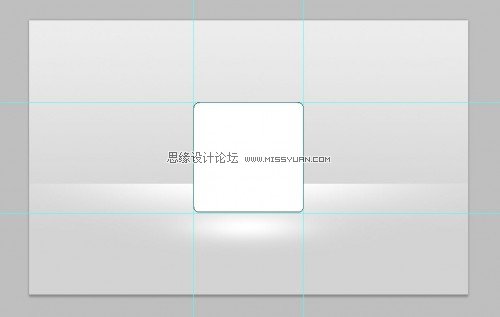
 情非得已
情非得已
推荐文章
-
 Photoshop设计撕纸特效的人物海报教程2020-10-28
Photoshop设计撕纸特效的人物海报教程2020-10-28
-
 Photoshop制作立体风格的国庆节海报2020-10-10
Photoshop制作立体风格的国庆节海报2020-10-10
-
 Photoshop设计撕纸特效的人像海报2020-03-27
Photoshop设计撕纸特效的人像海报2020-03-27
-
 图标设计:用PS制作奶油质感手机主题图标2019-11-06
图标设计:用PS制作奶油质感手机主题图标2019-11-06
-
 图标设计:用PS制作中国风圆形APP图标2019-11-01
图标设计:用PS制作中国风圆形APP图标2019-11-01
-
 手机图标:用PS设计儿童贴画风格的APP图标2019-08-09
手机图标:用PS设计儿童贴画风格的APP图标2019-08-09
-
 电影海报:用PS制作蜘蛛侠海报效果2019-07-09
电影海报:用PS制作蜘蛛侠海报效果2019-07-09
-
 创意海报:用PS合成铁轨上的霸王龙2019-07-08
创意海报:用PS合成铁轨上的霸王龙2019-07-08
-
 电影海报:用PS设计钢铁侠电影海报2019-07-08
电影海报:用PS设计钢铁侠电影海报2019-07-08
-
 立体海报:用PS制作创意的山川海报2019-05-22
立体海报:用PS制作创意的山川海报2019-05-22
热门文章
-
 Photoshop设计猕猴桃风格的APP图标2021-03-10
Photoshop设计猕猴桃风格的APP图标2021-03-10
-
 Photoshop制作逼真的毛玻璃质感图标2021-03-09
Photoshop制作逼真的毛玻璃质感图标2021-03-09
-
 Photoshop结合AI制作抽象动感的丝带2021-03-16
Photoshop结合AI制作抽象动感的丝带2021-03-16
-
 Photoshop结合AI制作炫酷的手机贴纸2021-03-16
Photoshop结合AI制作炫酷的手机贴纸2021-03-16
-
 Photoshop设计猕猴桃风格的APP图标
相关文章2212021-03-10
Photoshop设计猕猴桃风格的APP图标
相关文章2212021-03-10
-
 Photoshop制作逼真的毛玻璃质感图标
相关文章2102021-03-09
Photoshop制作逼真的毛玻璃质感图标
相关文章2102021-03-09
-
 图标设计:用PS制作奶油质感手机主题图标
相关文章11692019-11-06
图标设计:用PS制作奶油质感手机主题图标
相关文章11692019-11-06
-
 图标设计:用PS制作中国风圆形APP图标
相关文章8772019-11-01
图标设计:用PS制作中国风圆形APP图标
相关文章8772019-11-01
-
 简约图标:用PS制作荷花形态的APP图标
相关文章11812019-08-15
简约图标:用PS制作荷花形态的APP图标
相关文章11812019-08-15
-
 手机图标:用PS设计儿童贴画风格的APP图标
相关文章13392019-08-09
手机图标:用PS设计儿童贴画风格的APP图标
相关文章13392019-08-09
-
 设计图标:用PS设计拟物风格的APP图标
相关文章16132019-08-05
设计图标:用PS设计拟物风格的APP图标
相关文章16132019-08-05
-
 手机图标:用PS制作拟物风格手机APP图标
相关文章15532019-07-12
手机图标:用PS制作拟物风格手机APP图标
相关文章15532019-07-12
