Photoshop签名教程:淡黄色爱情签名
文章来源于 CC视觉,感谢作者 秩名 给我们带来经精彩的文章!设计教程/PS教程/签名教程2010-04-05
本教程介绍常见的人物签名的制作方法。思路和过程比较简单。先找好人物素材及一些高光素材。
本教程介绍常见的人物签名的制作方法。思路和过程比较简单。先找好人物素材及一些高光素材。
然后新建好文档,把人物图片拖进来,适当的磨皮及调色处理。用一些自己喜欢的高光素材叠加上去,再打上文字即可。
最终效果

1、新建一个500 * 300像素的文件。打开下图所示的人物素材,适当调整大小和位置。
2、复制一层,执行:滤镜 > 模糊 > 特殊模糊,半径为10,阈值为40,确定后把图层不透明度改为:50%。
![]()

3、复制一层,按Ctrl + Shift + U 去色。适当锐化一下,图层不透明度改为:40%。
4、把背景图层复制一层,按Ctrl + Shift + ] 置顶,图层混合模式改为“柔光”,图层不透明度改为:77%。
![]()
5、新建一个图层填充淡黄色,图层混合模式改为“变暗”,图层不透明度改为:58%。
6、新建一个图层,填充很蓝色,图层混合模式改为“差值”,图层不透明度改为:11%。
![]()
7、新建一个图层,按Ctrl + Alt + Shift + E 盖印图层。适当锐化一下,图层混合模式改为“滤色”,图层不透明度改为:27%。
8、打开下图所示的高光素材,拖进来,适当锐化一下,图层混合模式改为“滤色”。
![]()
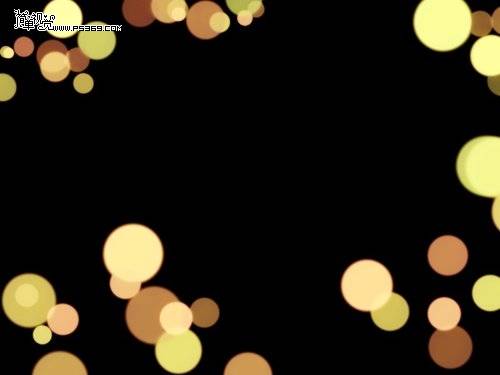
9、最后加上装饰文字,完成最终效果。下图为图层参照及最终效果。
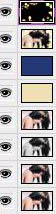

 情非得已
情非得已
推荐文章
-
 Photoshop详细解析签名作品中排字技巧2014-09-09
Photoshop详细解析签名作品中排字技巧2014-09-09
-
 Photoshop制作汉服妹子签名教程2013-01-17
Photoshop制作汉服妹子签名教程2013-01-17
-
 Photoshop如何制作签名教程思路全解析2012-07-23
Photoshop如何制作签名教程思路全解析2012-07-23
-
 Photoshop制作桃花依旧笑春风古风签名教程2012-07-22
Photoshop制作桃花依旧笑春风古风签名教程2012-07-22
-
 Photoshop制作色彩艳丽的古风签名教程2012-07-13
Photoshop制作色彩艳丽的古风签名教程2012-07-13
-
 Photoshop设计剪贴动漫风格的签名教程2012-07-12
Photoshop设计剪贴动漫风格的签名教程2012-07-12
-
 Photoshop制作蓝色梦幻动漫签名溶图教程2012-03-16
Photoshop制作蓝色梦幻动漫签名溶图教程2012-03-16
-
 Photoshop制作超美的动漫签名教程2011-10-28
Photoshop制作超美的动漫签名教程2011-10-28
-
 Photoshop制作可爱的动漫签名教程2011-07-29
Photoshop制作可爱的动漫签名教程2011-07-29
-
 Photoshop在排字签名设计的技巧总结2011-07-12
Photoshop在排字签名设计的技巧总结2011-07-12
热门文章
-
 Photoshop制作欧美复古风格的拼贴签名效果
相关文章5772020-03-27
Photoshop制作欧美复古风格的拼贴签名效果
相关文章5772020-03-27
-
 Photoshop使用素材制作唯美的动漫签名效果
相关文章6592020-03-12
Photoshop使用素材制作唯美的动漫签名效果
相关文章6592020-03-12
-
 Photoshop制作唯美的双流光GIF动画签名
相关文章27082015-08-04
Photoshop制作唯美的双流光GIF动画签名
相关文章27082015-08-04
-
 Photoshop创意合成蓝色调人像签名教程
相关文章15472015-07-18
Photoshop创意合成蓝色调人像签名教程
相关文章15472015-07-18
-
 Photoshop制作生如夏花真人签名教程
相关文章14502015-07-18
Photoshop制作生如夏花真人签名教程
相关文章14502015-07-18
-
 Photoshop制作烫金字古风签名图效果
相关文章63742015-05-14
Photoshop制作烫金字古风签名图效果
相关文章63742015-05-14
-
 Photoshop简单制作新年个性签名教程
相关文章18822015-02-23
Photoshop简单制作新年个性签名教程
相关文章18822015-02-23
-
 Photoshop合成欧美风颓废签名教程
相关文章15432014-10-07
Photoshop合成欧美风颓废签名教程
相关文章15432014-10-07
