Photoshop字体教程:光线金属字特效
文章来源于 Psawesome.com,感谢作者 PS真功夫翻译 给我们带来经精彩的文章!设计教程/PS教程/文字特效2010-04-07
本教程主要使用Photoshop制作金属立体字效果,效果很漂亮的,光线的表现恰当,加上立体效果,金属效果的表现都非常的恰当,下面让我们一起来学习吧。
虽然这个国外博客没开多久,从最近更新的几篇教程,看,都挺不错的,思路很棒。谢谢原创作者:Eren Göksel 谢谢真功夫的翻译者:鸟君。OK,开始今天的教程。
先看看最终效果。

看到这个效果相信大家一定有似曾相识的感觉,很早以前就翻译了一个十点钟光线的字体教程。这两个教程自然有相似之处,都是正面角度,所以不需要做出厚度,只需要通过光影来表现立体感,但是光影如何营造呢。
咱不是数据流,所以还是先分析思路要紧。
首先还是回到最基本的透视原理分析一下光照图,光源从顶部打下来,因为物体有一定的厚度,所以会沿着光线方向形成一个逐渐放大的影子,所以我们必须要营造出这种影子效果才能产生立体感。
除此之外,当然也需要营造背景的光线,应为是从顶部打下来的光线,应该是由上而下的一个径向渐变,但是作者原图中的最亮点却是在Awesome的字母E上的,给人感觉是从正面打上来的平面光,个人感觉这一点还是值得商榷的。
作品的另一个亮点是漂亮的金属质感,这里作者提供了一个极其良好的思路,很值得学习。
相信经过这两个教程的学习你就能轻易制作出从各个方向照过来的平面光了!

step.1
创建文字层,字体可以在这里下载。创建一个900*600的文档,分辨率300px/英寸。#332222填充背景。打入awesome文字,使用加粗,大小36pt。
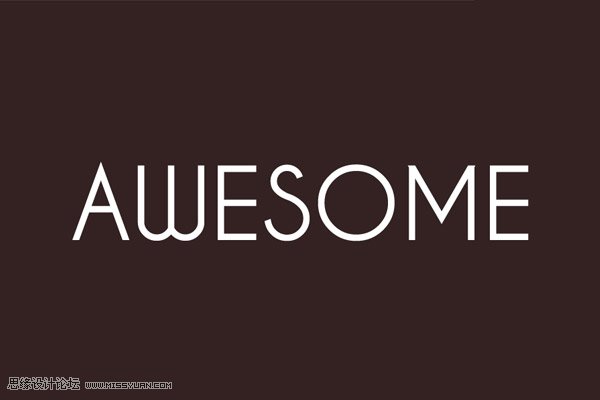
step.2
巧做的金属质感。创建“Metal”图层,填充90%灰色。使用滤镜>渲染>镜头光晕,设置如下:50-300mm变焦,亮度125。在图层面板按住alt点击”Awesome” 和 “Metal”图层的交界处(会出现图下双圆圈鼠标示意)。(CS3快捷键是ctrl+g)

 情非得已
情非得已
推荐文章
-
 Photoshop制作火焰燃烧的文字效果2021-03-10
Photoshop制作火焰燃烧的文字效果2021-03-10
-
 Photoshop制作金色的海报标题文字教程2021-02-22
Photoshop制作金色的海报标题文字教程2021-02-22
-
 Photoshop制作炫丽的游戏风格艺术字2021-02-22
Photoshop制作炫丽的游戏风格艺术字2021-02-22
-
 Photoshop制作立体效果的黄金艺术字2020-03-18
Photoshop制作立体效果的黄金艺术字2020-03-18
-
 Photoshop制作逼真的熔岩艺术字2020-03-15
Photoshop制作逼真的熔岩艺术字2020-03-15
-
 Photoshop通过透视制作公路上的艺术字2020-03-15
Photoshop通过透视制作公路上的艺术字2020-03-15
-
 Photoshop设计金色立体特效的艺术字2020-03-12
Photoshop设计金色立体特效的艺术字2020-03-12
-
 Photoshop制作卡通风格的手绘艺术字2020-03-09
Photoshop制作卡通风格的手绘艺术字2020-03-09
-
 银色文字:用PS图层样式制作金属字教程2019-07-22
银色文字:用PS图层样式制作金属字教程2019-07-22
-
 3D立体字:用PS制作沙发靠椅主题立体字2019-07-18
3D立体字:用PS制作沙发靠椅主题立体字2019-07-18
热门文章
-
 Photoshop制作金色的海报标题文字教程2021-02-22
Photoshop制作金色的海报标题文字教程2021-02-22
-
 Photoshop绘制逼真的粉笔字教程2021-03-05
Photoshop绘制逼真的粉笔字教程2021-03-05
-
 Photoshop制作火焰燃烧的文字效果2021-03-10
Photoshop制作火焰燃烧的文字效果2021-03-10
-
 Photoshop制作火焰燃烧的文字教程2021-03-05
Photoshop制作火焰燃烧的文字教程2021-03-05
-
 Photoshop制作暗黑破坏神主题金属字教程2021-03-16
Photoshop制作暗黑破坏神主题金属字教程2021-03-16
-
 Photoshop制作炫丽的游戏风格艺术字2021-02-22
Photoshop制作炫丽的游戏风格艺术字2021-02-22
-
 Photoshop制作暗黑破坏神主题金属字教程
相关文章1812021-03-16
Photoshop制作暗黑破坏神主题金属字教程
相关文章1812021-03-16
-
 Photoshop制作火焰燃烧的文字效果
相关文章2082021-03-10
Photoshop制作火焰燃烧的文字效果
相关文章2082021-03-10
-
 Photoshop绘制逼真的粉笔字教程
相关文章2642021-03-05
Photoshop绘制逼真的粉笔字教程
相关文章2642021-03-05
-
 Photoshop制作火焰燃烧的文字教程
相关文章1882021-03-05
Photoshop制作火焰燃烧的文字教程
相关文章1882021-03-05
-
 Photoshop制作金色的海报标题文字教程
相关文章3742021-02-22
Photoshop制作金色的海报标题文字教程
相关文章3742021-02-22
-
 Photoshop制作炫丽的游戏风格艺术字
相关文章1692021-02-22
Photoshop制作炫丽的游戏风格艺术字
相关文章1692021-02-22
-
 Photoshop设计金属质感的火焰燃烧字
相关文章22472020-09-28
Photoshop设计金属质感的火焰燃烧字
相关文章22472020-09-28
-
 Photoshop制作彩色手写字教程
相关文章20042020-09-28
Photoshop制作彩色手写字教程
相关文章20042020-09-28
