Photoshop中打造具有颓废风格的人物肖像
文章来源于 PS真功夫,感谢作者 翻译 给我们带来经精彩的文章!设计教程/PS教程/照片处理2010-05-07
这个教程反复的使用了将选区和图层蒙版的使用,将图层的选区直接转化为图层蒙版中的选区这这教程得到充分的体现。反正这个问题比较纠结,不会的自己琢磨,再不会就问百度,还不会我也没办法了。
大家好!如果你是第一次来到这里,你也许想订阅the RSS feed上面不断更新的那些生动教程和丰富资源。今天我们将会学习使用颓废纹理打造出漂亮的风格的人物肖像的技巧,这里我们将会多次用到选区工具和遮罩工具来抠图。这个教程主要针对那些接近中级水平的菜鸟同学。
颓废风格效果预览

第一步
在PS中打开女士图像,点击图像>图像尺寸。将图像宽度调整为2000px,并且保证点击锁定缩放比例。这时我们会意识图片太大,我们很难找到相同尺寸的纹理图片。
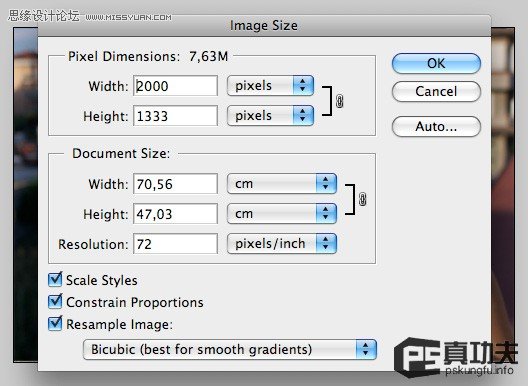
第二步
使用套索工具选择女士头部区域,并为它添加一个图层蒙版(点击图层窗口下方的“添加图层蒙版按钮”)。图层蒙版是不丢失像素的抠图最好途径,对于PS初级学者而言这个毋庸置疑的。如果你想在PS方面有更深一步的造诣,我建议你去读一些关于这一主题方面的基础性文章。
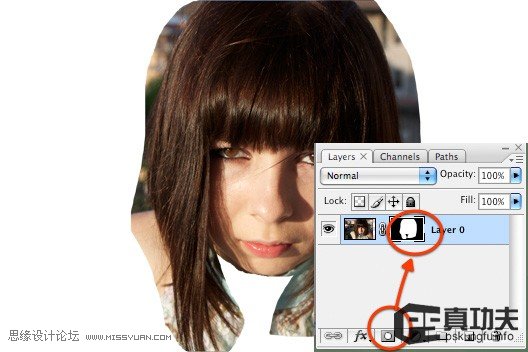
第三步
选择女士头像图层(非遮罩)然后点击图像>调整>阈值。将阈值的值设为90。现在你可以使用橡皮擦工具擦除不需要的部分或者(更加好的办法)利用遮罩后使用笔刷工具移除你不需要的部分(当你使用层遮罩时,黑色是遮盖图层像素、白色为还原图层像素)。

第四步
这一步的重点在于选出图像中的黑色区域。因此将黑色作为一个前景色,然后点击选择>颜色范围。将色彩容差值设为200,然后点击确定。

第五步
在路径窗口中点击右侧的小箭头,选择建立工作路径,将其容差值设为1,0(这里我也不清楚他说的是1还是10,不过看后面情况我估计是1)。在层窗口创建一个新图层,选择钢笔工具右击路径窗口下方的用画笔描边路径,填充路径。将这一个层更名为黑“女士”,将其他女士图像的图层隐藏起来。这是你会发现白色都消失了,你可以选择删除先前建立的路径。
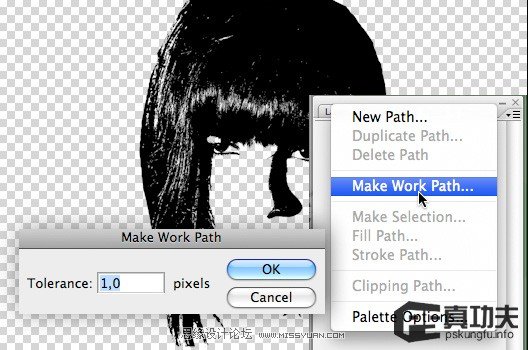
 情非得已
情非得已
推荐文章
-
 Photoshop制作唯美可爱的女生头像照片2020-03-17
Photoshop制作唯美可爱的女生头像照片2020-03-17
-
 Photoshop快速给人物添加火焰燃烧效果2020-03-12
Photoshop快速给人物添加火焰燃烧效果2020-03-12
-
 Photoshop调出人物写真甜美通透艺术效果2020-03-06
Photoshop调出人物写真甜美通透艺术效果2020-03-06
-
 Photoshop保留质感修出古铜色人像皮肤2020-03-06
Photoshop保留质感修出古铜色人像皮肤2020-03-06
-
 Photoshop制作模特人像柔润的头发效果2020-03-04
Photoshop制作模特人像柔润的头发效果2020-03-04
-
 古风效果:用PS调出外景人像中国风意境效果2019-11-08
古风效果:用PS调出外景人像中国风意境效果2019-11-08
-
 插画效果:用PS把风景照片转插画效果2019-10-21
插画效果:用PS把风景照片转插画效果2019-10-21
-
 胶片效果:用PS调出人像复古胶片效果2019-08-02
胶片效果:用PS调出人像复古胶片效果2019-08-02
-
 素描效果:用PS制作人像彩色铅笔画效果2019-07-12
素描效果:用PS制作人像彩色铅笔画效果2019-07-12
-
 后期精修:用PS给人物皮肤均匀的磨皮2019-05-10
后期精修:用PS给人物皮肤均匀的磨皮2019-05-10
热门文章
-
 Photoshop利用素材制作炫丽的科技背景2021-03-11
Photoshop利用素材制作炫丽的科技背景2021-03-11
-
 Photoshop使用中性灰磨皮法给人像精修2021-02-23
Photoshop使用中性灰磨皮法给人像精修2021-02-23
-
 Photoshop制作水彩风格的风景图2021-03-10
Photoshop制作水彩风格的风景图2021-03-10
-
 Photoshop制作创意的文字排版人像效果2021-03-09
Photoshop制作创意的文字排版人像效果2021-03-09
-
 Photoshop制作逼真的投影效果2021-03-11
Photoshop制作逼真的投影效果2021-03-11
-
 Photoshop制作故障干扰艺术效果2021-03-09
Photoshop制作故障干扰艺术效果2021-03-09
-
 Photoshop制作被切割的易拉罐效果图2021-03-10
Photoshop制作被切割的易拉罐效果图2021-03-10
-
 Photoshop制作人物支离破碎的打散效果2021-03-10
Photoshop制作人物支离破碎的打散效果2021-03-10
-
 Photoshop制作人物支离破碎的打散效果
相关文章752021-03-10
Photoshop制作人物支离破碎的打散效果
相关文章752021-03-10
-
 Photoshop制作水彩风格的风景图
相关文章1832021-03-10
Photoshop制作水彩风格的风景图
相关文章1832021-03-10
-
 Photoshop制作编织效果的人物
相关文章9832020-04-01
Photoshop制作编织效果的人物
相关文章9832020-04-01
-
 Photoshop快速给人物添加火焰燃烧效果
相关文章8632020-03-12
Photoshop快速给人物添加火焰燃烧效果
相关文章8632020-03-12
-
 骷髅头像:PS制作人像X光影像效果
相关文章8862020-03-11
骷髅头像:PS制作人像X光影像效果
相关文章8862020-03-11
-
 Photoshop调出人物写真甜美通透艺术效果
相关文章5952020-03-06
Photoshop调出人物写真甜美通透艺术效果
相关文章5952020-03-06
-
 Photoshop设计复古风格的电影海报
相关文章8192020-03-04
Photoshop设计复古风格的电影海报
相关文章8192020-03-04
-
 古风效果:用PS调出外景人像中国风意境效果
相关文章27742019-11-08
古风效果:用PS调出外景人像中国风意境效果
相关文章27742019-11-08
