Photoshop合成超酷的金色汽车海报(3)
文章来源于 6莲设计,感谢作者 秩名 给我们带来经精彩的文章!设计教程/PS教程/合成教程2010-05-07
第九步: 这是最艰难的一步,经过了反复选择调整,至少对我来说如此。 首先我们要创造自己的风格,我选择了一个2维的矢量图形,并使它看上去像火车司机兄弟会的招牌。这个矢量图形来自Go Medias Arsenal Set 1 Cres
第九步:
这是最艰难的一步,经过了反复选择调整,至少对我来说如此。
首先我们要创造自己的风格,我选择了一个2维的矢量图形,并使它看上去像“火车司机兄弟会”的招牌。这个矢量图形来自Go Media’s Arsenal Set 1 Crests

把它放到文件中,打开新层混合选项,选择渐变叠加,创建一个金色系的渐变,这需要不同程度和色彩的金色组合而成,它们之间要有反差。相关数值如图:
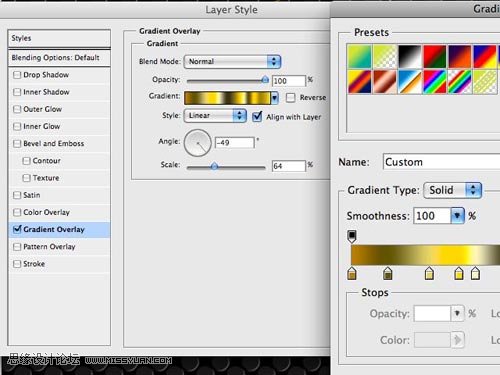
下面就是应用后的效果,尽量接近它。

然后再打开这层的混合选项,选择“光泽”,接下来您需要试验不同的设置来达到你想要的效果。这里你可以看到有一些深入的变化,我把模式选为叠加,等高线选为双高峰。具体设置如下图:
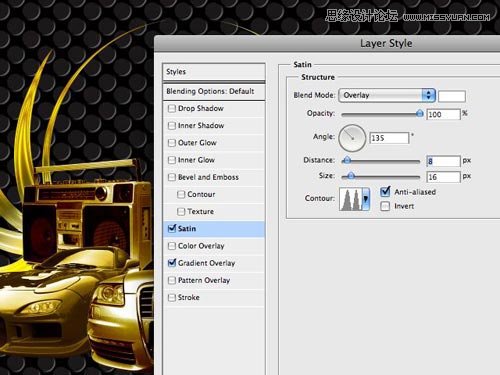
再选择“斜面与浮雕”,设为内斜面,阴影模式设为颜色加深。具体设置如图:
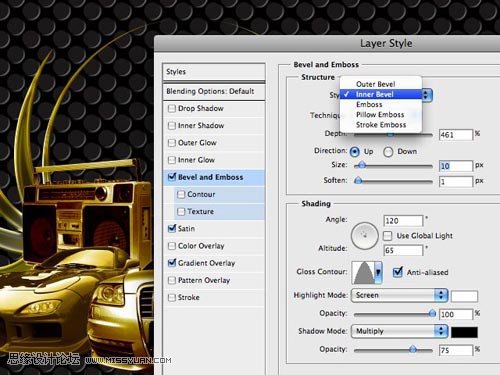
然后选择“斜面与浮雕”下面的“等高线”,你可以都试试,每一个都会有不同的期待。
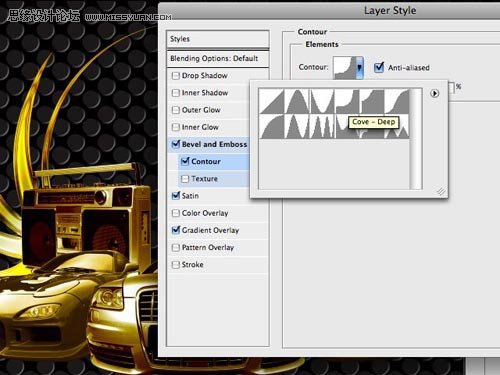
选择下面的“纹理”,选择一个预设图案,然后调整缩放和深度以及其他设置,看看他们有怎样的效果,不断调整它们,直到实现一个黄金反射效果。
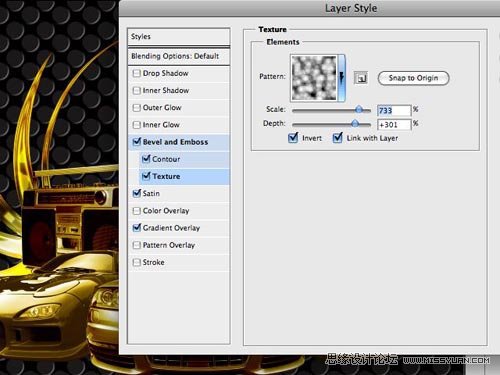
现在我觉得“翅膀”有些偏橙色,我可以回去调整“渐变叠加”,不过那样满痛苦的,每一个可能影响到的点都要改,相比之下不如添加一个“颜色叠加”,我选择了深色不饱和的绿,以减低红色对图像的影响。通过对不透明度的调整,我觉得现在的色彩要比先前好点。
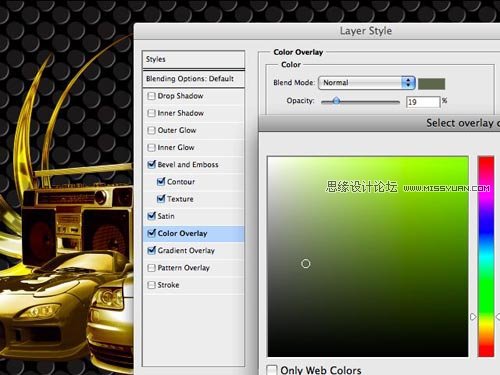
然后我们再添加上阴影,给它一定的深度,设置如图:
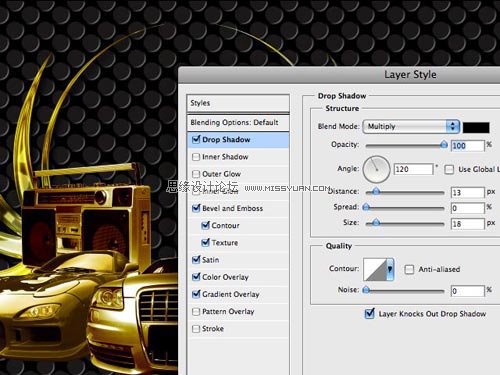
 情非得已
情非得已
推荐文章
-
 Photoshop合成海边海龟和被掀起的海浪场景2021-03-08
Photoshop合成海边海龟和被掀起的海浪场景2021-03-08
-
 Photoshop创意合成森林中的新娘和鸟笼2021-02-23
Photoshop创意合成森林中的新娘和鸟笼2021-02-23
-
 Photoshop合成森林中马灯下的小动物2020-04-01
Photoshop合成森林中马灯下的小动物2020-04-01
-
 Photoshop合成梦幻仙境场景的精灵仙子2020-03-27
Photoshop合成梦幻仙境场景的精灵仙子2020-03-27
-
 Photoshop合成创意头像长出花朵效果2020-03-26
Photoshop合成创意头像长出花朵效果2020-03-26
-
 Photoshop合成被蝴蝶和星光打散的头像2020-03-26
Photoshop合成被蝴蝶和星光打散的头像2020-03-26
-
 Photoshop合成创意的美女和野兽场景2020-03-20
Photoshop合成创意的美女和野兽场景2020-03-20
-
 Photoshop合成创意的乌龟背着城堡效果图2020-03-20
Photoshop合成创意的乌龟背着城堡效果图2020-03-20
-
 Photoshop合成房间里抚摸恐龙头的小男孩2020-03-20
Photoshop合成房间里抚摸恐龙头的小男孩2020-03-20
-
 Photoshop快速给建筑照片添加傍晚效果2020-03-19
Photoshop快速给建筑照片添加傍晚效果2020-03-19
热门文章
-
 Photoshop创意合成森林中的新娘和鸟笼2021-02-23
Photoshop创意合成森林中的新娘和鸟笼2021-02-23
-
 Photoshop合成魔幻主题的发光山羊2021-03-04
Photoshop合成魔幻主题的发光山羊2021-03-04
-
 Photoshop合成海边海龟和被掀起的海浪场景2021-03-08
Photoshop合成海边海龟和被掀起的海浪场景2021-03-08
-
 Photoshop创意合成苹果身体的易拉罐2021-03-10
Photoshop创意合成苹果身体的易拉罐2021-03-10
-
 Photoshop合成闪电下的超级跑车2021-03-04
Photoshop合成闪电下的超级跑车2021-03-04
-
 Photoshop创意合成在脚底下魔法师2021-03-08
Photoshop创意合成在脚底下魔法师2021-03-08
-
 Photoshop创意合成被热气球带飞的鲸鱼2021-03-16
Photoshop创意合成被热气球带飞的鲸鱼2021-03-16
-
 Photoshop创意合成禁烟公益宣传海报
相关文章15762020-09-28
Photoshop创意合成禁烟公益宣传海报
相关文章15762020-09-28
-
 圣诞海报:用PS合成创意的圣诞节礼盒
相关文章19762019-12-26
圣诞海报:用PS合成创意的圣诞节礼盒
相关文章19762019-12-26
-
 抽象海报:用PS创意合成抽象的海报作品
相关文章8622019-12-24
抽象海报:用PS创意合成抽象的海报作品
相关文章8622019-12-24
-
 海报合成:用PS合成极坐标风格的全景图
相关文章34272019-08-30
海报合成:用PS合成极坐标风格的全景图
相关文章34272019-08-30
-
 创意海报:用PS合成创意的地球海报
相关文章13412019-08-26
创意海报:用PS合成创意的地球海报
相关文章13412019-08-26
-
 啤酒海报:用PS合成冰冻的啤酒海报
相关文章34022019-05-27
啤酒海报:用PS合成冰冻的啤酒海报
相关文章34022019-05-27
-
 创意合成:用PS合成创意的二次曝光海报
相关文章22032019-04-11
创意合成:用PS合成创意的二次曝光海报
相关文章22032019-04-11
-
 鞋子海报:PS制作沙漠主题的男鞋海报
相关文章18652019-01-20
鞋子海报:PS制作沙漠主题的男鞋海报
相关文章18652019-01-20
