Photoshop合成教程:设计超酷的希腊神话场景(3)
文章来源于 Tutsplus.com,感谢作者 活力盒子翻译 给我们带来经精彩的文章!设计教程/PS教程/合成教程2010-05-12
13.打开纹理素材,使用矩形工具创建选区,拷贝选区到主Psd文件。 14.把纹理图片所在图层命名为texture,并置于云层和阿特拉斯之间。 下面我们来为texture创建剪切蒙版,按住Alt键单击atlas和texture中间,这时候你
13.打开纹理素材,使用矩形工具创建选区,拷贝选区到主Psd文件。
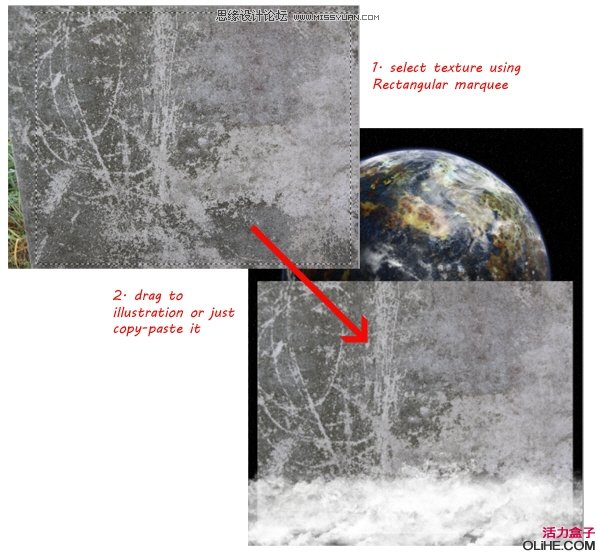
14.把纹理图片所在图层命名为“texture”,并置于云层和阿特拉斯之间。
下面我们来为“texture”创建剪切蒙版,按住Alt键单击“atlas”和“texture”中间,这时候你会发现“texture”图层缩略图的左侧多出来一个向下的箭头,这表明剪切蒙版创建成功,更改“texture”的混合模式为“叠加”。Ctrl+T缩小纹理图片,这么做的目的是让阿特拉斯看起来更加皮开肉绽、历尽磨难。
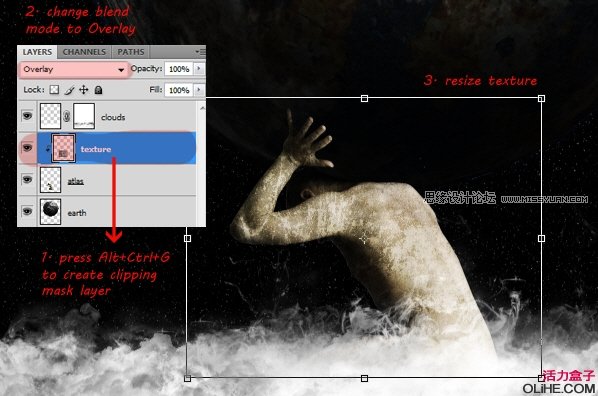
15.打开火焰素材,创建矩形选区,复制并粘贴选区到主Psd文件。
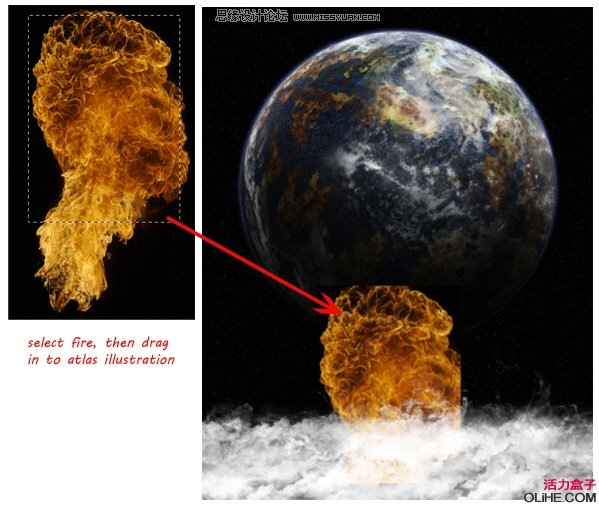
16.把火焰图片所在图层命名为“fire”,放置“fire”于“texture”和“cloud”之间,按Alt+Ctrl+G同样创建剪切蒙版,更改图层混合模式为“叠加” ,这样就为之前略显单调的纹理背景着了一层颜色。
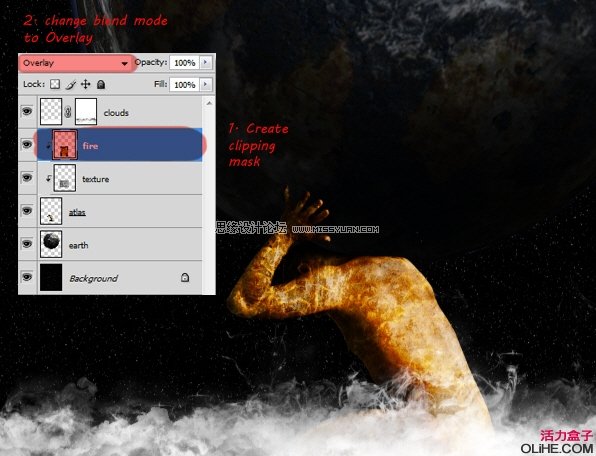
17.给“fire”图层添加线性渐变蒙板,这样做可以让一半的火焰图片遮挡、一半显示出来,加强对比。

18.打开链条图片,想办法把它从背景图中分离出来。

19.分离出链条以后,复制并粘贴进主Psd文件,命名为“big chains”,置于所有图层的最顶端。Ctrl+T缩放并旋转链条如下图所示:

20.复制“big chains”图层,Ctrl+T调出变形节点,然后右击链条选择“水平翻转”,链条水平翻转后使用移动工具把它移动到左侧(参考下图)。
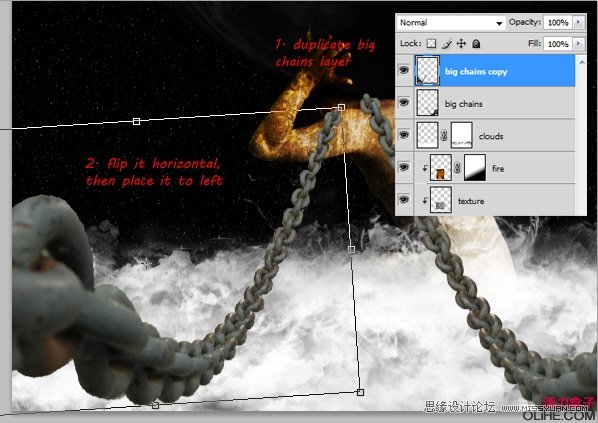
21.再次打开纹理素材,复制粘贴进主psd文件。
放置在“big chains”上方。

 情非得已
情非得已
推荐文章
-
 Photoshop合成海边海龟和被掀起的海浪场景2021-03-08
Photoshop合成海边海龟和被掀起的海浪场景2021-03-08
-
 Photoshop创意合成森林中的新娘和鸟笼2021-02-23
Photoshop创意合成森林中的新娘和鸟笼2021-02-23
-
 Photoshop合成森林中马灯下的小动物2020-04-01
Photoshop合成森林中马灯下的小动物2020-04-01
-
 Photoshop合成梦幻仙境场景的精灵仙子2020-03-27
Photoshop合成梦幻仙境场景的精灵仙子2020-03-27
-
 Photoshop合成创意头像长出花朵效果2020-03-26
Photoshop合成创意头像长出花朵效果2020-03-26
-
 Photoshop合成被蝴蝶和星光打散的头像2020-03-26
Photoshop合成被蝴蝶和星光打散的头像2020-03-26
-
 Photoshop合成创意的美女和野兽场景2020-03-20
Photoshop合成创意的美女和野兽场景2020-03-20
-
 Photoshop合成创意的乌龟背着城堡效果图2020-03-20
Photoshop合成创意的乌龟背着城堡效果图2020-03-20
-
 Photoshop合成房间里抚摸恐龙头的小男孩2020-03-20
Photoshop合成房间里抚摸恐龙头的小男孩2020-03-20
-
 Photoshop快速给建筑照片添加傍晚效果2020-03-19
Photoshop快速给建筑照片添加傍晚效果2020-03-19
热门文章
-
 Photoshop创意合成森林中的新娘和鸟笼2021-02-23
Photoshop创意合成森林中的新娘和鸟笼2021-02-23
-
 Photoshop合成魔幻主题的发光山羊2021-03-04
Photoshop合成魔幻主题的发光山羊2021-03-04
-
 Photoshop合成海边海龟和被掀起的海浪场景2021-03-08
Photoshop合成海边海龟和被掀起的海浪场景2021-03-08
-
 Photoshop创意合成苹果身体的易拉罐2021-03-10
Photoshop创意合成苹果身体的易拉罐2021-03-10
-
 Photoshop合成闪电下的超级跑车2021-03-04
Photoshop合成闪电下的超级跑车2021-03-04
-
 Photoshop创意合成在脚底下魔法师2021-03-08
Photoshop创意合成在脚底下魔法师2021-03-08
-
 Photoshop创意合成被热气球带飞的鲸鱼2021-03-16
Photoshop创意合成被热气球带飞的鲸鱼2021-03-16
-
 Photoshop合成海边海龟和被掀起的海浪场景
相关文章2562021-03-08
Photoshop合成海边海龟和被掀起的海浪场景
相关文章2562021-03-08
-
 Photoshop合成魔幻主题的发光山羊
相关文章2882021-03-04
Photoshop合成魔幻主题的发光山羊
相关文章2882021-03-04
-
 Photoshop合成森林中马灯下的小动物
相关文章21572020-04-01
Photoshop合成森林中马灯下的小动物
相关文章21572020-04-01
-
 Photoshop合成梦幻仙境场景的精灵仙子
相关文章23182020-03-27
Photoshop合成梦幻仙境场景的精灵仙子
相关文章23182020-03-27
-
 Photoshop合成创意的美女和野兽场景
相关文章10342020-03-20
Photoshop合成创意的美女和野兽场景
相关文章10342020-03-20
-
 Photoshop合成月光下的少女场景
相关文章20872020-03-17
Photoshop合成月光下的少女场景
相关文章20872020-03-17
-
 童话场景:用PS合成森林中的精灵仙子
相关文章19402019-12-24
童话场景:用PS合成森林中的精灵仙子
相关文章19402019-12-24
-
 创意合成:用PS合成云彩中的城堡场景
相关文章26742019-12-16
创意合成:用PS合成云彩中的城堡场景
相关文章26742019-12-16
