Photoshop制作超酷效果的金属立体字(2)
文章来源于 hv-designs.co.uk,感谢作者 活力盒子翻译 给我们带来经精彩的文章!设计教程/PS教程/文字特效2010-05-31
给文本添加纹理背景 选择文本加载你文本图层的选区,去选择加载选区或按住键盘上的CTRL键点击图层面板上文本层的缩略图。在文本层上方创建一个新层,然后用金属图案填充选区。 现在你已经填充了选区,设置图层的混
给文本添加纹理背景
选择文本加载你文本图层的选区,去选择>加载选区或按住键盘上的CTRL键点击图层面板上文本层的缩略图。在文本层上方创建一个新层,然后用金属图案填充选区。

现在你已经填充了选区,设置图层的混合模式为滤色,添加渐变叠加,使用下图设置:
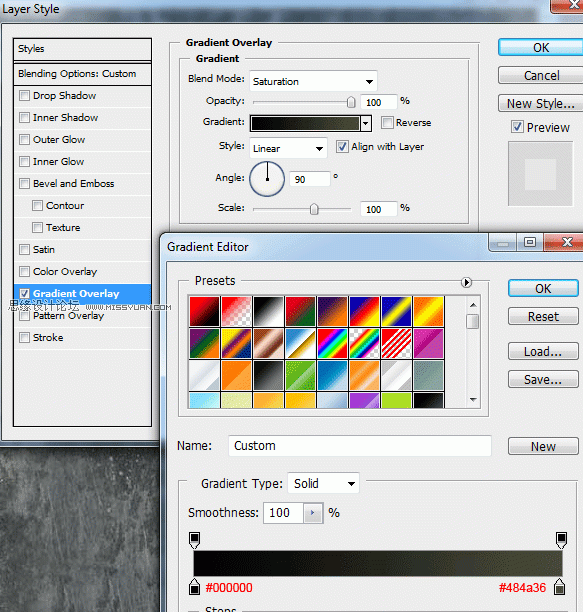
你应该得到如下效果:
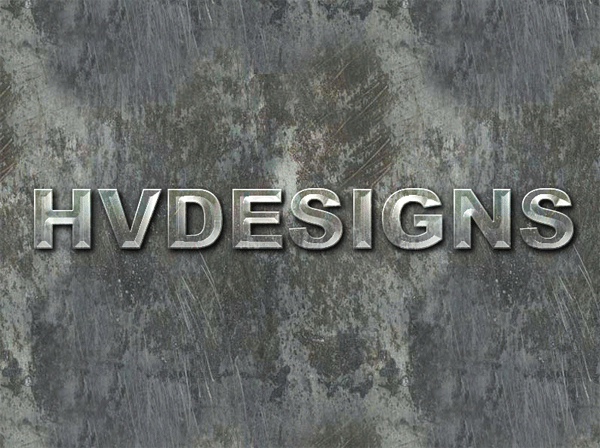
给文本添加深度
再次选择文本加载你的文本层选区,去选择>加载选区或按住键盘上的CTRL键点击图层面板上的文本层的缩略图。 在纹理文本填充层的上方创建一个新层,然后收缩选区5像素。去“选择>修改>收缩”。

重置你背景的前景色为黑色和白色,然后用一些云彩填充选区,去“滤镜>渲染>云彩”。

现在去“滤镜>渲染>分层云彩”。

最后设置图层的混合模式为“柔光”,你应该得到这样的效果。

添加铆钉
再次选择文本加载你的文本层选区,去选择>加载选区或按住键盘上的CTRL键点击图层面板上的文本层的缩略图。
在所有图层的上方创建一个新层,然后收缩选区6像素。(选择>修改>收缩)保持选区是活动的,选择画笔工具。打开画笔面板。
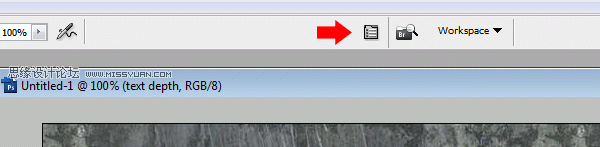
选择画笔尺寸为4
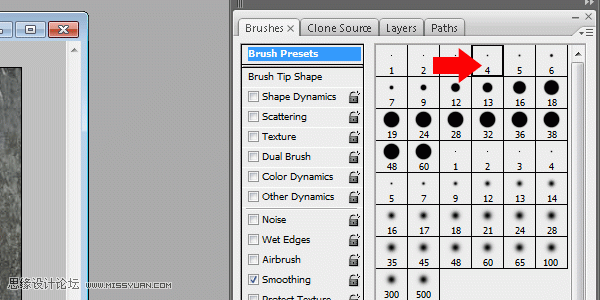
然后设置画笔间距为1000%。
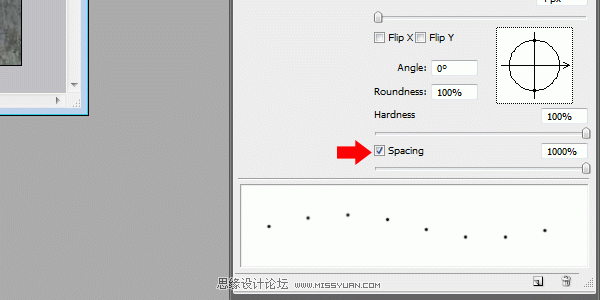
现在打开路径窗口,进入“窗口>路径”,在路径窗口底部点击“从选区中做工作路径”按钮。
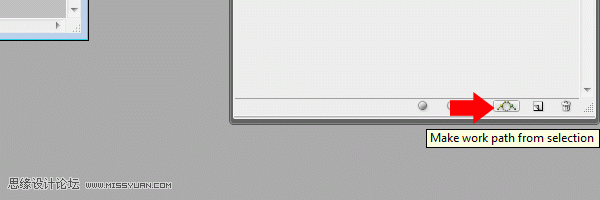
回到图层面板,并确保新的空白图层被选中。选择钢笔工具,然后在你的画布上点击右键并进入“描边路径”。再次右击鼠标,去“删除路径”。
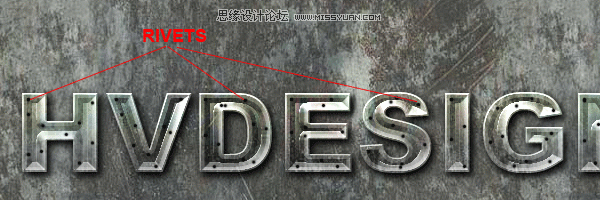
 情非得已
情非得已
推荐文章
-
 Photoshop制作火焰燃烧的文字效果2021-03-10
Photoshop制作火焰燃烧的文字效果2021-03-10
-
 Photoshop制作金色的海报标题文字教程2021-02-22
Photoshop制作金色的海报标题文字教程2021-02-22
-
 Photoshop制作炫丽的游戏风格艺术字2021-02-22
Photoshop制作炫丽的游戏风格艺术字2021-02-22
-
 Photoshop制作立体效果的黄金艺术字2020-03-18
Photoshop制作立体效果的黄金艺术字2020-03-18
-
 Photoshop制作逼真的熔岩艺术字2020-03-15
Photoshop制作逼真的熔岩艺术字2020-03-15
-
 Photoshop通过透视制作公路上的艺术字2020-03-15
Photoshop通过透视制作公路上的艺术字2020-03-15
-
 Photoshop设计金色立体特效的艺术字2020-03-12
Photoshop设计金色立体特效的艺术字2020-03-12
-
 Photoshop制作卡通风格的手绘艺术字2020-03-09
Photoshop制作卡通风格的手绘艺术字2020-03-09
-
 银色文字:用PS图层样式制作金属字教程2019-07-22
银色文字:用PS图层样式制作金属字教程2019-07-22
-
 3D立体字:用PS制作沙发靠椅主题立体字2019-07-18
3D立体字:用PS制作沙发靠椅主题立体字2019-07-18
热门文章
-
 Photoshop制作金色的海报标题文字教程2021-02-22
Photoshop制作金色的海报标题文字教程2021-02-22
-
 Photoshop绘制逼真的粉笔字教程2021-03-05
Photoshop绘制逼真的粉笔字教程2021-03-05
-
 Photoshop制作火焰燃烧的文字效果2021-03-10
Photoshop制作火焰燃烧的文字效果2021-03-10
-
 Photoshop制作火焰燃烧的文字教程2021-03-05
Photoshop制作火焰燃烧的文字教程2021-03-05
-
 Photoshop制作暗黑破坏神主题金属字教程2021-03-16
Photoshop制作暗黑破坏神主题金属字教程2021-03-16
-
 Photoshop制作炫丽的游戏风格艺术字2021-02-22
Photoshop制作炫丽的游戏风格艺术字2021-02-22
-
 Photoshop制作暗黑破坏神主题金属字教程
相关文章1812021-03-16
Photoshop制作暗黑破坏神主题金属字教程
相关文章1812021-03-16
-
 Photoshop制作火焰燃烧的文字效果
相关文章2082021-03-10
Photoshop制作火焰燃烧的文字效果
相关文章2082021-03-10
-
 Photoshop设计金属质感的火焰燃烧字
相关文章22472020-09-28
Photoshop设计金属质感的火焰燃烧字
相关文章22472020-09-28
-
 Photoshop制作创意的海边泡沫艺术字
相关文章17032020-03-18
Photoshop制作创意的海边泡沫艺术字
相关文章17032020-03-18
-
 Photoshop制作立体效果的黄金艺术字
相关文章19362020-03-18
Photoshop制作立体效果的黄金艺术字
相关文章19362020-03-18
-
 Photoshop制作橙色圆润的新年立体字
相关文章4762020-03-14
Photoshop制作橙色圆润的新年立体字
相关文章4762020-03-14
-
 Photoshop设计金色立体特效的艺术字
相关文章6462020-03-12
Photoshop设计金色立体特效的艺术字
相关文章6462020-03-12
-
 Photoshop制作叠加效果立体字教程
相关文章6252020-03-12
Photoshop制作叠加效果立体字教程
相关文章6252020-03-12
