Photoshop CS5教程:使用内容识别填充功能去除杂物
文章来源于 tutsplus.com,感谢作者 活力盒子翻译 给我们带来经精彩的文章!随着adobe新系列设计套装的更新,我们迎来了期待已久的Photoshop CS5。各种新的功能让我们的工作流程变得更迅捷。我们今天将要去了解和使用的一个新功能叫做内容识别(Content Aware)。这个功能让我们能够快速的填充一个选区,用来填充这个选区的像素是通过感知该选区周围的内容得到的,使填充结果看上去像是真的一样。在下面这个例子里我们将要从照片里移除一个人,移除的过程不会超过5分钟,然后我们还会为图像增强一些效果,完成这些总共大约需要10分钟。
最终效果

原始图片:

在开始之前,下载我们需要的图片(点击左边的文字下载)。正如你所见到的,图像中有两个人。
下面,我们将要把左边的男人去掉,用到的就是Photoshop CS5中的新功能-内容识别。
第一步
在不同的图像中使用内容识别填充会得到不同的结果。像天空一样的以渐变背景出现的图像,比如例子中的这张,处理起来需要一些技巧。废话不多说,我们在Photoshop中打开刚刚下载的图片。
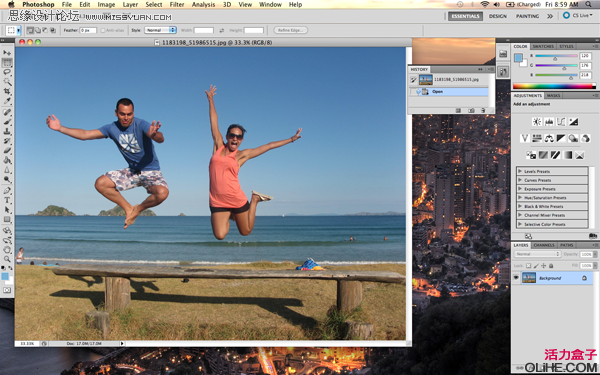
第二步
我们要将左边的人从图像中提取出来。使用钢笔工具【P】,通过锚点路径将人物选区绘制出来。提到钢笔工具大家就会想到抠图,很头疼是吧?这里有个好消息,使用内容识别填充的时候,我们不需要做一个精确的选区。事实上,精确了反而不好。

注意看下图,我们绘制的路径与选取对象之间的距离。试着在绘制时始终保持这个距离。如果太近了,最后填充的时候会调用到需要去除掉的像素。当然太远了也不好,说不定就把旁边的MM给填充进来了。
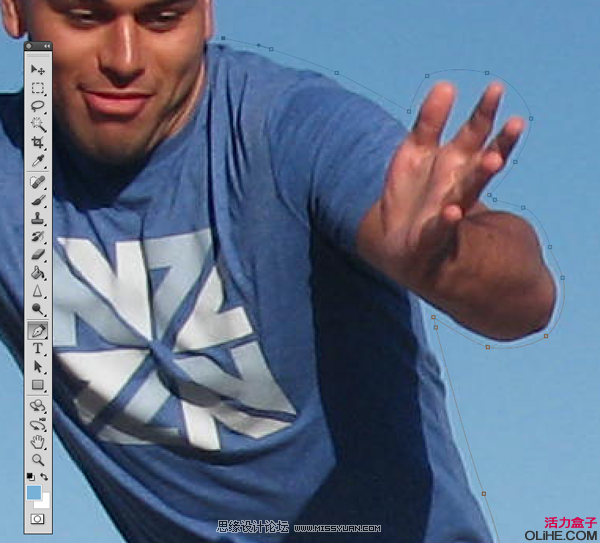

第三步
完成路径的绘制以后,把它转化为选区。右键单击路径,在弹出的菜单中选择建立选区。
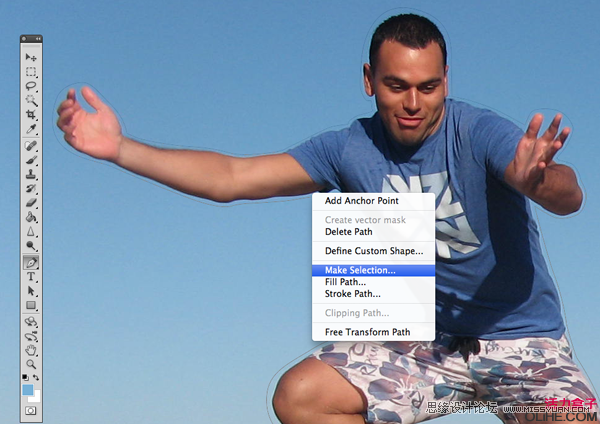
在弹出的对话框中将羽化半径设置为0像素。其余默认。点击ok确定。
(路径可以直接按【Ctrl+Enter】跳过对话框,直接转化为无羽化的选区)
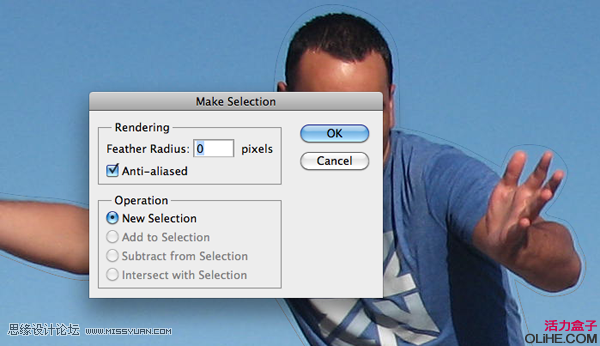
 情非得已
情非得已
-
 Photoshop制作唯美可爱的女生头像照片2020-03-17
Photoshop制作唯美可爱的女生头像照片2020-03-17
-
 Photoshop快速给人物添加火焰燃烧效果2020-03-12
Photoshop快速给人物添加火焰燃烧效果2020-03-12
-
 Photoshop调出人物写真甜美通透艺术效果2020-03-06
Photoshop调出人物写真甜美通透艺术效果2020-03-06
-
 Photoshop保留质感修出古铜色人像皮肤2020-03-06
Photoshop保留质感修出古铜色人像皮肤2020-03-06
-
 Photoshop制作模特人像柔润的头发效果2020-03-04
Photoshop制作模特人像柔润的头发效果2020-03-04
-
 古风效果:用PS调出外景人像中国风意境效果2019-11-08
古风效果:用PS调出外景人像中国风意境效果2019-11-08
-
 插画效果:用PS把风景照片转插画效果2019-10-21
插画效果:用PS把风景照片转插画效果2019-10-21
-
 胶片效果:用PS调出人像复古胶片效果2019-08-02
胶片效果:用PS调出人像复古胶片效果2019-08-02
-
 素描效果:用PS制作人像彩色铅笔画效果2019-07-12
素描效果:用PS制作人像彩色铅笔画效果2019-07-12
-
 后期精修:用PS给人物皮肤均匀的磨皮2019-05-10
后期精修:用PS给人物皮肤均匀的磨皮2019-05-10
-
 Photoshop利用素材制作炫丽的科技背景2021-03-11
Photoshop利用素材制作炫丽的科技背景2021-03-11
-
 Photoshop使用中性灰磨皮法给人像精修2021-02-23
Photoshop使用中性灰磨皮法给人像精修2021-02-23
-
 Photoshop制作水彩风格的风景图2021-03-10
Photoshop制作水彩风格的风景图2021-03-10
-
 Photoshop制作创意的文字排版人像效果2021-03-09
Photoshop制作创意的文字排版人像效果2021-03-09
-
 Photoshop制作逼真的投影效果2021-03-11
Photoshop制作逼真的投影效果2021-03-11
-
 Photoshop制作故障干扰艺术效果2021-03-09
Photoshop制作故障干扰艺术效果2021-03-09
-
 Photoshop制作被切割的易拉罐效果图2021-03-10
Photoshop制作被切割的易拉罐效果图2021-03-10
-
 Photoshop制作人物支离破碎的打散效果2021-03-10
Photoshop制作人物支离破碎的打散效果2021-03-10
-
 Photoshop如何快速去除图片中的水印
相关文章5292020-03-04
Photoshop如何快速去除图片中的水印
相关文章5292020-03-04
-
 Photoshop巧用3D功能制作创意的立体海报
相关文章6252017-05-07
Photoshop巧用3D功能制作创意的立体海报
相关文章6252017-05-07
-
 Photoshop巧用色彩范围打造糖水皮肤实例
相关文章3672017-02-06
Photoshop巧用色彩范围打造糖水皮肤实例
相关文章3672017-02-06
-
 Photoshop利用脚本功能制作清晰的景深风景图
相关文章8192015-08-15
Photoshop利用脚本功能制作清晰的景深风景图
相关文章8192015-08-15
-
 Photoshop调出灰蒙蒙风景照片自然清晰色
相关文章10192014-02-24
Photoshop调出灰蒙蒙风景照片自然清晰色
相关文章10192014-02-24
-
 Photoshop简单使用曲线调出美女清新色调
相关文章11062013-12-16
Photoshop简单使用曲线调出美女清新色调
相关文章11062013-12-16
-
 Photoshop使用HDR功能调出梦幻森林场景
相关文章17302012-09-24
Photoshop使用HDR功能调出梦幻森林场景
相关文章17302012-09-24
-
 Photoshop给人像照片保留单色效果
相关文章13552012-09-02
Photoshop给人像照片保留单色效果
相关文章13552012-09-02
