Photoshop制作六角高光虚化效果
文章来源于 abduzeedo.com,感谢作者 活力盒子翻译 给我们带来经精彩的文章!最终效果

步骤1
打开Photoshop,创建一个新文档,我使用的是2560×1440像素,可以用它作为墙纸。给背景填充深灰色(#181818)。
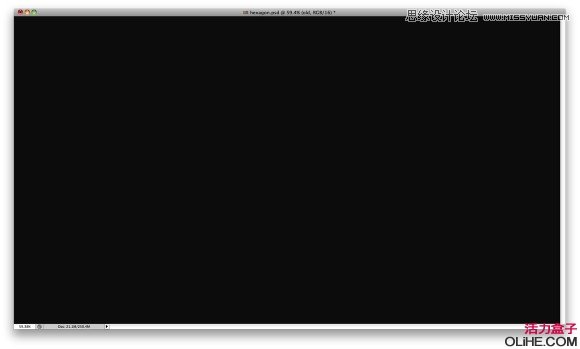
步骤2
添加另一个层,使用暗黄色,红色和蓝色的渐变填充它。使用30度角。之后改变混合模式为叠加。
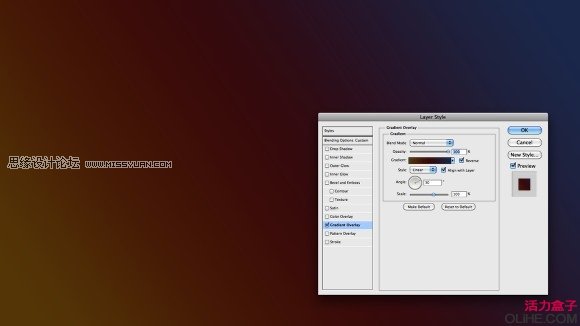
步骤3
添加一个新层,去滤镜>渲染>云彩。确保你的背景色和前景色分别是黑色和白色。之后去滤镜>模糊>高斯模糊。使用数量70到100,然后改变混合模式为颜色减淡。
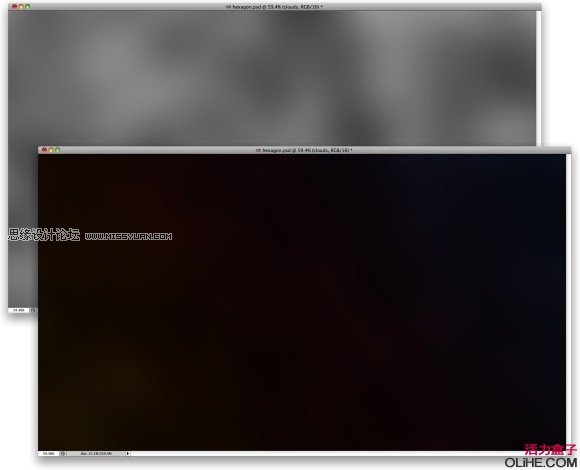
步骤4
现在让我们使用画笔创建一个六边形。选择多边形工具(U),创建一个黑色的六边形。之后去层>图层样式>描边。使用大小为7像素,在形状内部,之后去混合选项:自定义,更改填充不透明度为50%。
要创建笔刷只需按住Command(mac)/Control(pc)点击六边形图层的略缩图,然后去编辑>定义笔刷。命名你的笔刷,并回到设计文档中。
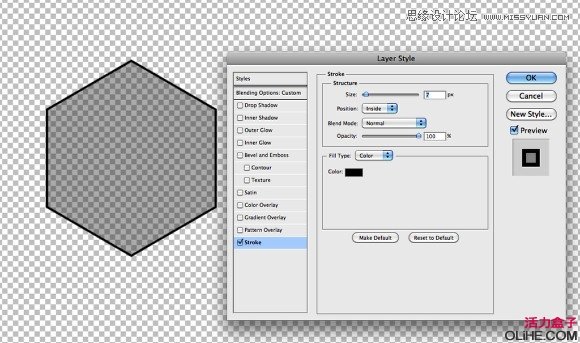
步骤5
去窗口>笔刷。选择形状动态,大小抖动为40%。其他值保持不变。然后选择散布,选择两轴散布,值为700%。这里的最后一件事情是平滑,使用40%的不透明度抖动,其他值保持为0%。
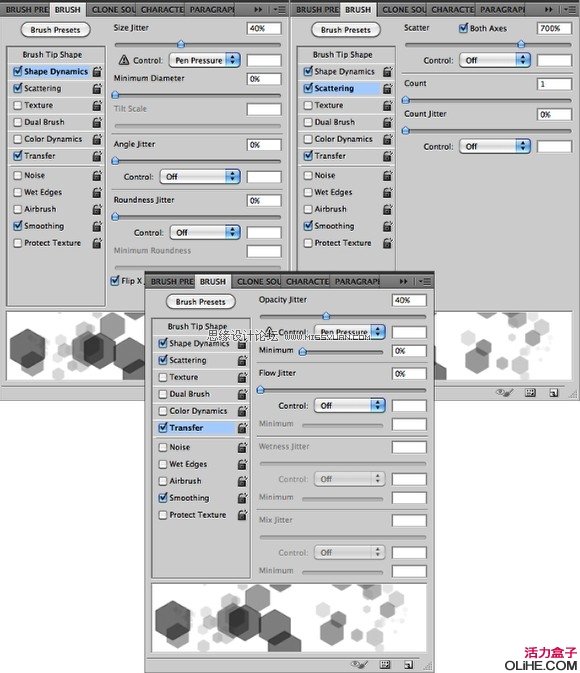
步骤6
添加一个新层,组合这个新层,这层将在一个文件夹内。更改文件夹的混合模式为颜色减淡。使用画笔工具(B),选择我们之前创建的六边形笔刷,然后使用白色在图层上画出六边形。
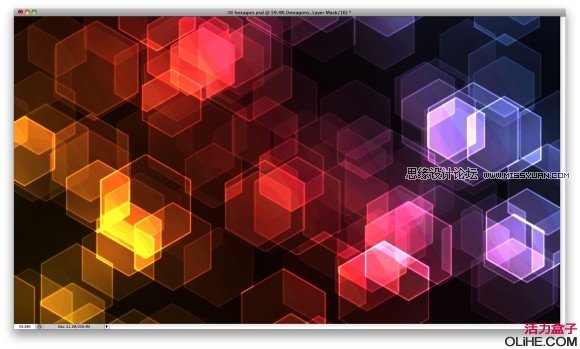
步骤7
去滤镜>模糊>高斯模糊。使用2.0像素的半径。
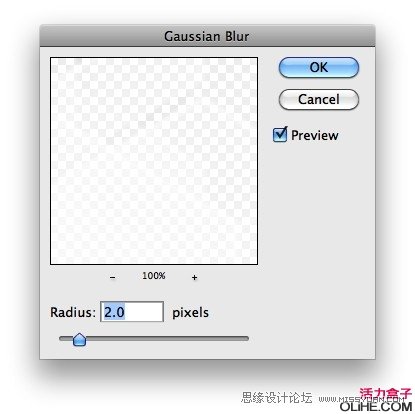
步骤8
复制图层,然后去滤镜>模糊>高斯模糊,但这次使用的半径为5像素。更改填充不透明度为60%。使用橡皮擦工具(E)擦除一些可能会变得太亮的地方。

步骤9
选择图层面板中的文件夹,去图层>添加图层蒙版>显示所有。选择图层蒙板略缩图,去滤镜>渲染>云彩。之后去滤镜>模糊>高斯模糊。使用20像素的半径。在蒙版上应用云彩滤镜隐藏云层颜色的一些区域。
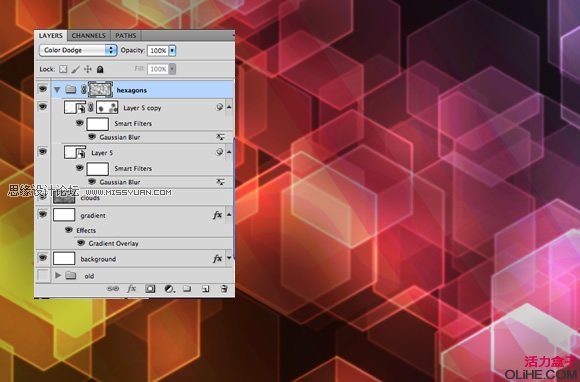
步骤10
 情非得已
情非得已
-
 Photoshop制作唯美可爱的女生头像照片2020-03-17
Photoshop制作唯美可爱的女生头像照片2020-03-17
-
 Photoshop快速给人物添加火焰燃烧效果2020-03-12
Photoshop快速给人物添加火焰燃烧效果2020-03-12
-
 Photoshop调出人物写真甜美通透艺术效果2020-03-06
Photoshop调出人物写真甜美通透艺术效果2020-03-06
-
 Photoshop保留质感修出古铜色人像皮肤2020-03-06
Photoshop保留质感修出古铜色人像皮肤2020-03-06
-
 Photoshop制作模特人像柔润的头发效果2020-03-04
Photoshop制作模特人像柔润的头发效果2020-03-04
-
 古风效果:用PS调出外景人像中国风意境效果2019-11-08
古风效果:用PS调出外景人像中国风意境效果2019-11-08
-
 插画效果:用PS把风景照片转插画效果2019-10-21
插画效果:用PS把风景照片转插画效果2019-10-21
-
 胶片效果:用PS调出人像复古胶片效果2019-08-02
胶片效果:用PS调出人像复古胶片效果2019-08-02
-
 素描效果:用PS制作人像彩色铅笔画效果2019-07-12
素描效果:用PS制作人像彩色铅笔画效果2019-07-12
-
 后期精修:用PS给人物皮肤均匀的磨皮2019-05-10
后期精修:用PS给人物皮肤均匀的磨皮2019-05-10
-
 Photoshop利用素材制作炫丽的科技背景2021-03-11
Photoshop利用素材制作炫丽的科技背景2021-03-11
-
 Photoshop使用中性灰磨皮法给人像精修2021-02-23
Photoshop使用中性灰磨皮法给人像精修2021-02-23
-
 Photoshop制作水彩风格的风景图2021-03-10
Photoshop制作水彩风格的风景图2021-03-10
-
 Photoshop制作创意的文字排版人像效果2021-03-09
Photoshop制作创意的文字排版人像效果2021-03-09
-
 Photoshop制作逼真的投影效果2021-03-11
Photoshop制作逼真的投影效果2021-03-11
-
 Photoshop制作故障干扰艺术效果2021-03-09
Photoshop制作故障干扰艺术效果2021-03-09
-
 Photoshop制作被切割的易拉罐效果图2021-03-10
Photoshop制作被切割的易拉罐效果图2021-03-10
-
 Photoshop制作人物支离破碎的打散效果2021-03-10
Photoshop制作人物支离破碎的打散效果2021-03-10
-
 Photoshop制作逼真的投影效果
相关文章1332021-03-11
Photoshop制作逼真的投影效果
相关文章1332021-03-11
-
 Photoshop利用素材制作炫丽的科技背景
相关文章2062021-03-11
Photoshop利用素材制作炫丽的科技背景
相关文章2062021-03-11
-
 Photoshop制作人物支离破碎的打散效果
相关文章752021-03-10
Photoshop制作人物支离破碎的打散效果
相关文章752021-03-10
-
 Photoshop制作被切割的易拉罐效果图
相关文章852021-03-10
Photoshop制作被切割的易拉罐效果图
相关文章852021-03-10
-
 Photoshop制作水彩风格的风景图
相关文章1832021-03-10
Photoshop制作水彩风格的风景图
相关文章1832021-03-10
-
 Photoshop制作创意的文字排版人像效果
相关文章1802021-03-09
Photoshop制作创意的文字排版人像效果
相关文章1802021-03-09
-
 Photoshop制作故障干扰艺术效果
相关文章1032021-03-09
Photoshop制作故障干扰艺术效果
相关文章1032021-03-09
-
 Photoshop使用中性灰磨皮法给人像精修
相关文章1932021-02-23
Photoshop使用中性灰磨皮法给人像精修
相关文章1932021-02-23
