Photoshop合成清新的海底插画效果(2)
文章来源于 腾龙设计,感谢作者 佚名 给我们带来经精彩的文章!设计教程/PS教程/设计教程2010-06-16
(9)按下键将选区取消。在图层调板中新建图层 3,然后在视图中绘制出如图12-93所示的鱼头图形路径,并将路径转换为选区,为选区填充黑色。 图12-93 绘制鱼头图形 (10)保持选区浮动状态,新建图层 4,将选区填充为浅
(9)按下键将选区取消。在“图层”调板中新建“图层 3”,然后在视图中绘制出如图12-93所示的鱼头图形路径,并将路径转换为选区,为选区填充黑色。

图12-93 绘制鱼头图形
(10)保持选区浮动状态,新建“图层 4”,将选区填充为浅蓝色(R222、G235、B235)。接着在“通道”调板中,将选区存储为Alpha 2通道,如图12-94所示。

图12-94 将选区存储为通道
(11)选择该通道,执行“滤镜”→“模糊”→“高斯模糊”命令,打开“高斯模糊”对话框,参照图12-95所示设置对话框,为图像添加模糊效果。
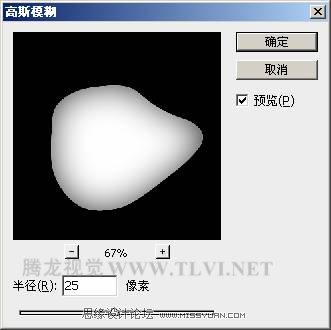
图12-95 设置“高斯模糊”对话框
(12)执行“图像”→“调整”→“亮度/对比度”命令,打开“亮度/对比度”对话框,参照图12-96所示设置对话框,对图像进行调整。
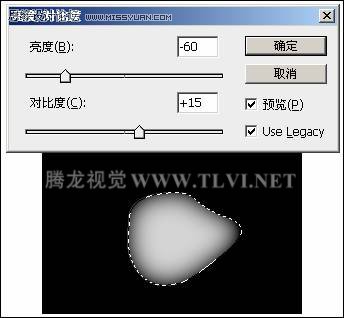
图12-96 调整图像的亮度和对比度
(13)使用工具箱中的“减淡”工具,对图像的亮部区域进行减淡处理,如图12-97所示。
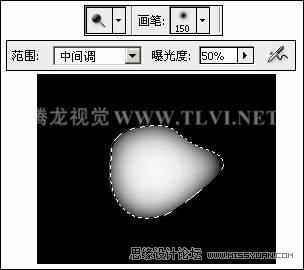
图12-97 对图像进行减淡处理
(14)将Alpha 2通道作为选区载入,然后在“图层”调板中激活“图层 4”,将选区内的图像删除,并取消选区,效果如图12-98所示。

图12-98 删除图像
(15)参照前面绘制图像的方法,制作出鱼的其他组成部分,并分别对各组成部分所在图层的顺序进行调整,效果如图12-99所示。

图12-99 绘制其他组成图形
提示:读者也可以打开本书附带光盘\Chapter=12\“鱼.psd”文档,将该文档中的鱼图像复制粘贴到“海底”文档中直接使用。
 情非得已
情非得已
推荐文章
-
 Photoshop设计撕纸特效的人物海报教程2020-10-28
Photoshop设计撕纸特效的人物海报教程2020-10-28
-
 Photoshop制作立体风格的国庆节海报2020-10-10
Photoshop制作立体风格的国庆节海报2020-10-10
-
 Photoshop设计撕纸特效的人像海报2020-03-27
Photoshop设计撕纸特效的人像海报2020-03-27
-
 图标设计:用PS制作奶油质感手机主题图标2019-11-06
图标设计:用PS制作奶油质感手机主题图标2019-11-06
-
 图标设计:用PS制作中国风圆形APP图标2019-11-01
图标设计:用PS制作中国风圆形APP图标2019-11-01
-
 手机图标:用PS设计儿童贴画风格的APP图标2019-08-09
手机图标:用PS设计儿童贴画风格的APP图标2019-08-09
-
 电影海报:用PS制作蜘蛛侠海报效果2019-07-09
电影海报:用PS制作蜘蛛侠海报效果2019-07-09
-
 创意海报:用PS合成铁轨上的霸王龙2019-07-08
创意海报:用PS合成铁轨上的霸王龙2019-07-08
-
 电影海报:用PS设计钢铁侠电影海报2019-07-08
电影海报:用PS设计钢铁侠电影海报2019-07-08
-
 立体海报:用PS制作创意的山川海报2019-05-22
立体海报:用PS制作创意的山川海报2019-05-22
热门文章
-
 Photoshop设计猕猴桃风格的APP图标2021-03-10
Photoshop设计猕猴桃风格的APP图标2021-03-10
-
 Photoshop制作逼真的毛玻璃质感图标2021-03-09
Photoshop制作逼真的毛玻璃质感图标2021-03-09
-
 Photoshop结合AI制作抽象动感的丝带2021-03-16
Photoshop结合AI制作抽象动感的丝带2021-03-16
-
 Photoshop结合AI制作炫酷的手机贴纸2021-03-16
Photoshop结合AI制作炫酷的手机贴纸2021-03-16
-
 Photoshop结合AI制作抽象动感的丝带
相关文章1822021-03-16
Photoshop结合AI制作抽象动感的丝带
相关文章1822021-03-16
-
 Photoshop制作逼真的毛玻璃质感图标
相关文章2102021-03-09
Photoshop制作逼真的毛玻璃质感图标
相关文章2102021-03-09
-
 Photoshop结合AI制作炫丽的网格效果
相关文章10302020-10-28
Photoshop结合AI制作炫丽的网格效果
相关文章10302020-10-28
-
 Photoshop合成加勒比海盗风格电影海报
相关文章17202020-04-02
Photoshop合成加勒比海盗风格电影海报
相关文章17202020-04-02
-
 Photoshop设计撕纸特效的人像海报
相关文章25062020-03-27
Photoshop设计撕纸特效的人像海报
相关文章25062020-03-27
-
 啤酒海报:用PS简单的合成啤酒宣传海报
相关文章12402019-07-22
啤酒海报:用PS简单的合成啤酒宣传海报
相关文章12402019-07-22
-
 电影海报:用PS制作蜘蛛侠海报效果
相关文章18172019-07-09
电影海报:用PS制作蜘蛛侠海报效果
相关文章18172019-07-09
-
 电影海报:用PS设计钢铁侠电影海报
相关文章21712019-07-08
电影海报:用PS设计钢铁侠电影海报
相关文章21712019-07-08
