Photoshop调出外景照片漂亮的HDR特效(2)
文章来源于 flickr.com,感谢作者 活力盒子翻译 给我们带来经精彩的文章!设计教程/PS教程/调色教程2010-06-17
10.复制道路图层,重命名为道路2,同时隐藏天空图层。 11.道路2图层,图像-调整-色阶,参数设置为21,1,10,199 12.道路2图层,图像-调整-亮度/对比度,亮度+53,对比度+80。 13.个人觉得现在道路太黄了,我们复制图
10.复制“道路”图层,重命名为“道路2”,同时隐藏“天空”图层。
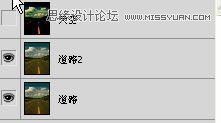
11.“道路2”图层,图像-调整-色阶,参数设置为21,1,10,199
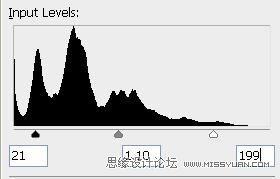
12.“道路2”图层,图像-调整-亮度/对比度,亮度+53,对比度+80。
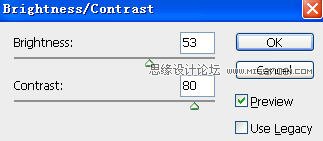
13.个人觉得现在道路太黄了,我们复制图层,命名为“道路3”
14.“道路3”图层,图像-调整-色相/饱和度,饱和度-75。

15.“道路3”图层,图像-调整-色阶,参数设置为0,1.08,172。
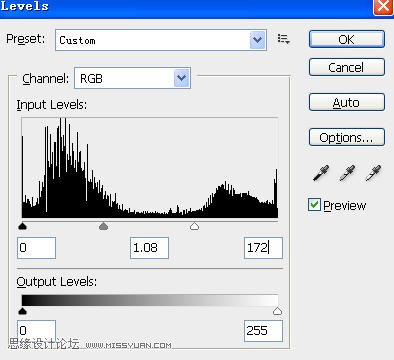
16.“道路3”图层,使用橡皮擦擦除黄线,露出底层,因为我希望它更醒目。

17.现在道路的处理已经完成,我们拼合道路3和道路2图层,得到新的“道路2”图层

18.取消“天空”图层的隐藏,为其创建图层蒙版,使用黑色柔角笔刷涂抹露出底层的道路。

19.为“道路2”创建色阶调整层
点击图层蒙版下方的,新建调整层按钮选择“色阶”,参数设置0,1.17,176,ctrl+alt+G创建剪切蒙版
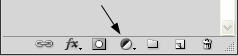
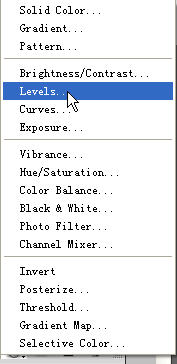
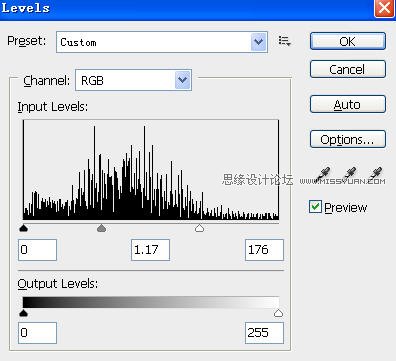

20.最后我们用如上方法,在最顶层创建“色彩平衡”调整层,参数设置如下图:
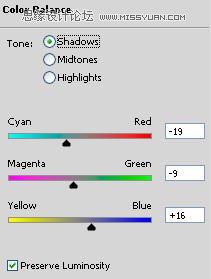
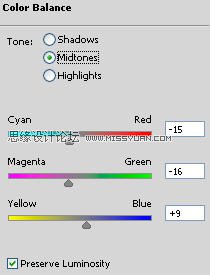


21.教程结束

进入论坛参与讨论和下载素材和滤镜:http://www.missyuan.com/viewthread.php?tid=462976
 情非得已
情非得已
推荐文章
-
 复古效果:用PS调出儿童照片复古电影效果2019-08-02
复古效果:用PS调出儿童照片复古电影效果2019-08-02
-
 暖色效果:用PS调出外景人像暖黄色效果2019-07-29
暖色效果:用PS调出外景人像暖黄色效果2019-07-29
-
 清新人像:用PS调出逆光人像小清新效果2019-04-16
清新人像:用PS调出逆光人像小清新效果2019-04-16
-
 电影色调:用PS减法调出电影胶片效果2019-03-29
电影色调:用PS减法调出电影胶片效果2019-03-29
-
 复古效果:PS调出人像复古电影艺术效果2019-01-17
复古效果:PS调出人像复古电影艺术效果2019-01-17
-
 Photoshop调出外景人像暖色淡雅效果2018-11-29
Photoshop调出外景人像暖色淡雅效果2018-11-29
-
 Photoshop调出梦幻唯美风格的少女照片2018-10-17
Photoshop调出梦幻唯美风格的少女照片2018-10-17
-
 Photoshop详细解析夜景风光如何后期修图2018-09-29
Photoshop详细解析夜景风光如何后期修图2018-09-29
-
 Photoshop调出清晨村庄照片暖色效果2018-09-29
Photoshop调出清晨村庄照片暖色效果2018-09-29
-
 Photoshop调出婚纱外景春夏秋冬四季效果2018-09-20
Photoshop调出婚纱外景春夏秋冬四季效果2018-09-20
热门文章
-
 Photoshop结合CR修出通透干净的人像肤色2021-03-04
Photoshop结合CR修出通透干净的人像肤色2021-03-04
-
 Photoshopo调出外景人像金黄色皮肤效果2021-03-05
Photoshopo调出外景人像金黄色皮肤效果2021-03-05
-
 清新效果:用PS调出干净通透的儿童照片
相关文章12472019-08-15
清新效果:用PS调出干净通透的儿童照片
相关文章12472019-08-15
-
 冷色效果:用PS调出人像照片时尚冷色调
相关文章10902019-08-05
冷色效果:用PS调出人像照片时尚冷色调
相关文章10902019-08-05
-
 复古效果:用PS调出儿童照片复古电影效果
相关文章8782019-08-02
复古效果:用PS调出儿童照片复古电影效果
相关文章8782019-08-02
-
 日系效果:用PS调出人像照片小清新效果
相关文章5502019-07-19
日系效果:用PS调出人像照片小清新效果
相关文章5502019-07-19
-
 古风效果:用PS制作古色古香的古风人像
相关文章11762019-07-16
古风效果:用PS制作古色古香的古风人像
相关文章11762019-07-16
-
 清新效果:用PS调出小清新风格的人像
相关文章5912019-07-16
清新效果:用PS调出小清新风格的人像
相关文章5912019-07-16
-
 人像处理:用PS调出唯美粉色的少女
相关文章6212019-07-10
人像处理:用PS调出唯美粉色的少女
相关文章6212019-07-10
-
 人像调色:用PS的LUT工具调整照片色调
相关文章11172019-04-16
人像调色:用PS的LUT工具调整照片色调
相关文章11172019-04-16
