Photoshop制作精致的荧光文字特效
文章来源于 IT世界网,感谢作者 X-MAN 给我们带来经精彩的文章!在玩Photoshop时,我们经常会得到意外的惊喜,实现意外的效果,这款晶格荧光字就是一例。效果不错,但制作起来并不复杂,主要运用了Photoshop晶格化处理和图层光效处理,下面我们就来实践一下吧。
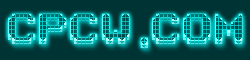
第一步启动Photoshop,将前景色设置为白色,背景色设置为黑色。新建一个文件,在弹出的参数设置面板,设置文件大小250x60象素。为其命名cpcw。
第二步选取工具箱里的文字工具,在工作区输入大写的CPCW.COM,找到选项控制栏,选择字体Arcade(如果没有这个,也要选用其他比较象素化的字体,如System,这样才能实现我们要的效果),设置文字大小为60点,用工具箱里的移动工具调整位置,使其居中,如图。
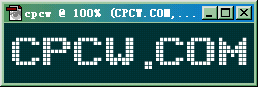
![]()
第三步点选滤镜菜单下风格化中的照亮边缘命令,程序会询问是否栅格化文字,确定以后,它由一个文字图层变成普通图层,接着会弹出照亮边缘的参数设置面板,采用默认设置:边缘宽度2,边缘高度6,平滑度5。确定。这样基本的晶格效果就做出来了。
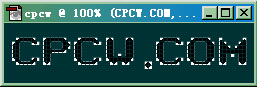
第四步点选图层菜单下图层样式中的混合选项,自动弹出它的参数设置面板。在面板中,点选投影,现在有许多默认的设置选项,我们只要更改阴影的混合模式选项为正常,点击旁边的阴影颜色设置选项,会弹出拾取器(图六),点选面板下方的仅网页颜色,在十六位色彩代码框中输入009999,确定。回到图层样式面板,再点选内投影,更改阴影颜色代码00ffff;点选外发光,更改辉光颜色代码为00FFFF;点选内发光,设置辉光的颜色代码为009999。这样图层样式就制作完毕,点击确定。结果如图:
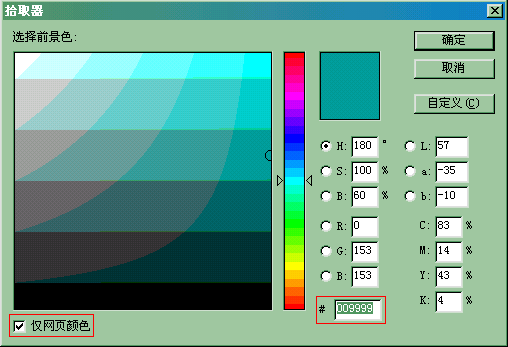
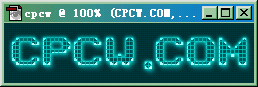
第五步打开层面板,复制当前图层,这时有两个同样的层次了,我们选中下面的一层,点击工具箱里的移动工具,在键盘上按三次向下的方向键,完成移位。
至此,整个制作完毕,效果如图。
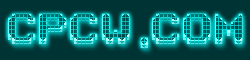
技巧:这款荧光字的实现概括起来就两点:一是晶格化处理;二是图层光效处理,在渲染文字时,我们选择的颜色为重点,尽量使之产生荧光灯效果。
 情非得已
情非得已
-
 Photoshop制作火焰燃烧的文字效果2021-03-10
Photoshop制作火焰燃烧的文字效果2021-03-10
-
 Photoshop制作金色的海报标题文字教程2021-02-22
Photoshop制作金色的海报标题文字教程2021-02-22
-
 Photoshop制作炫丽的游戏风格艺术字2021-02-22
Photoshop制作炫丽的游戏风格艺术字2021-02-22
-
 Photoshop制作立体效果的黄金艺术字2020-03-18
Photoshop制作立体效果的黄金艺术字2020-03-18
-
 Photoshop制作逼真的熔岩艺术字2020-03-15
Photoshop制作逼真的熔岩艺术字2020-03-15
-
 Photoshop通过透视制作公路上的艺术字2020-03-15
Photoshop通过透视制作公路上的艺术字2020-03-15
-
 Photoshop设计金色立体特效的艺术字2020-03-12
Photoshop设计金色立体特效的艺术字2020-03-12
-
 Photoshop制作卡通风格的手绘艺术字2020-03-09
Photoshop制作卡通风格的手绘艺术字2020-03-09
-
 银色文字:用PS图层样式制作金属字教程2019-07-22
银色文字:用PS图层样式制作金属字教程2019-07-22
-
 3D立体字:用PS制作沙发靠椅主题立体字2019-07-18
3D立体字:用PS制作沙发靠椅主题立体字2019-07-18
-
 Photoshop制作金色的海报标题文字教程2021-02-22
Photoshop制作金色的海报标题文字教程2021-02-22
-
 Photoshop绘制逼真的粉笔字教程2021-03-05
Photoshop绘制逼真的粉笔字教程2021-03-05
-
 Photoshop制作火焰燃烧的文字效果2021-03-10
Photoshop制作火焰燃烧的文字效果2021-03-10
-
 Photoshop制作火焰燃烧的文字教程2021-03-05
Photoshop制作火焰燃烧的文字教程2021-03-05
-
 Photoshop制作暗黑破坏神主题金属字教程2021-03-16
Photoshop制作暗黑破坏神主题金属字教程2021-03-16
-
 Photoshop制作炫丽的游戏风格艺术字2021-02-22
Photoshop制作炫丽的游戏风格艺术字2021-02-22
-
 Photoshop制作暗黑破坏神主题金属字教程
相关文章1812021-03-16
Photoshop制作暗黑破坏神主题金属字教程
相关文章1812021-03-16
-
 Photoshop制作火焰燃烧的文字效果
相关文章2082021-03-10
Photoshop制作火焰燃烧的文字效果
相关文章2082021-03-10
-
 Photoshop制作火焰燃烧的文字教程
相关文章1882021-03-05
Photoshop制作火焰燃烧的文字教程
相关文章1882021-03-05
-
 Photoshop制作金色的海报标题文字教程
相关文章3742021-02-22
Photoshop制作金色的海报标题文字教程
相关文章3742021-02-22
-
 Photoshop制作彩色手写字教程
相关文章20042020-09-28
Photoshop制作彩色手写字教程
相关文章20042020-09-28
-
 Photoshop通过透视制作公路上的艺术字
相关文章18902020-03-15
Photoshop通过透视制作公路上的艺术字
相关文章18902020-03-15
-
 Photoshop制作橙色圆润的新年立体字
相关文章4762020-03-14
Photoshop制作橙色圆润的新年立体字
相关文章4762020-03-14
-
 Photoshop设计金色立体特效的艺术字
相关文章6462020-03-12
Photoshop设计金色立体特效的艺术字
相关文章6462020-03-12
