Photoshop使用钢笔工具,通道和曲线抠图
文章来源于 中国教程网,感谢作者 jdqq 给我们带来经精彩的文章!设计教程/PS教程/抠图教程2010-08-08
本教程主要使用Photoshop钢笔工具,通道和曲线三种方法来人物抠图,感兴趣的同学可以一起来学习.
1.打开素材观察,发现此图并不难抠。比较难的是
(1)头顶的几根细发和左手边发髻, 对此我们将用曲线调整
(2)左脸颊,左臂的网格衫与背景界限不清。对于界限不清,我们常用钢笔工具抠。
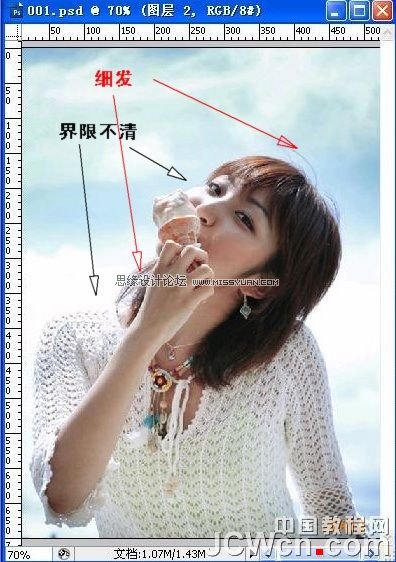
2.选择钢笔工具,图片放大到300%,抠出人体部位(不包括细发)。
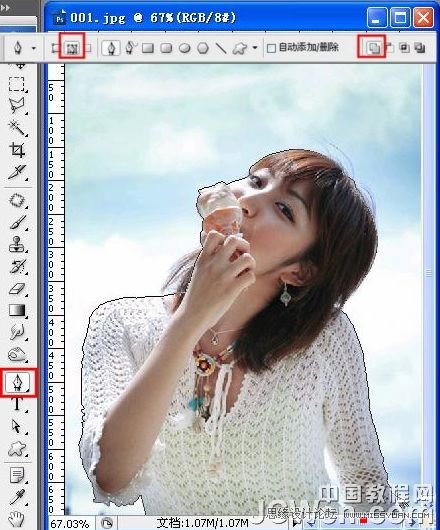
3.右腋下,用钢笔工具,从路径区域中减去。
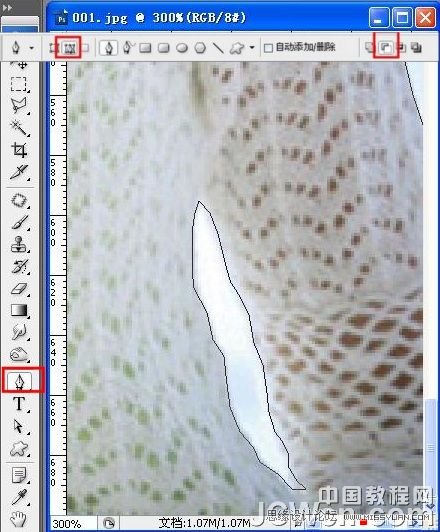
4.进入路径,选择把路径作为选区载入
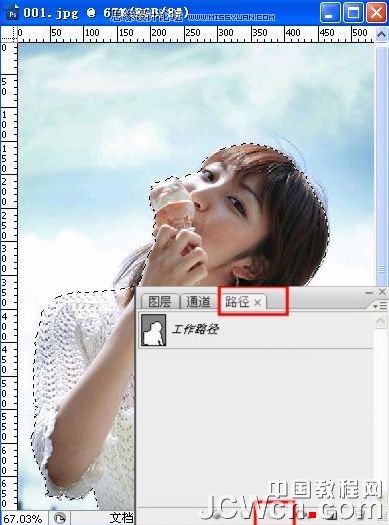
5.回到图层,Ctrl+J 复制。人体部分(不含细发)已经抠出。(图层1)
在图层1下新建图层(单击图层面板下方的 创建新图层按钮),命名为图层2,填充一种颜色,我用的是粉色,以便观察。
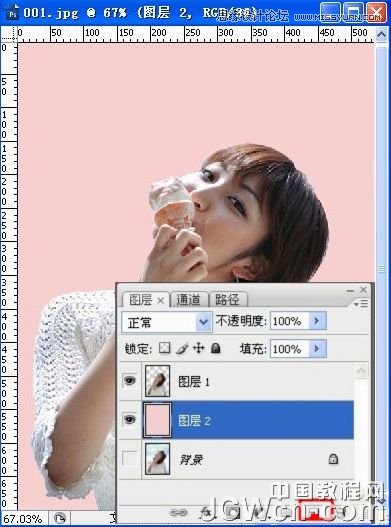
6.接着扣细发,关闭图层1,图层2的小眼睛,选中背景图层
进入通道,比较红绿蓝三个通道。在绿色通道中,头顶的头发较明显,拖动绿色通道到下方的新建路径按钮上复制,生成绿副本
Ctrl+M打开曲线调整对话框 ,调整曲线,目的是使细发和背景分离。
参考数据见图。

7.用白色画笔涂抹残留的黑色
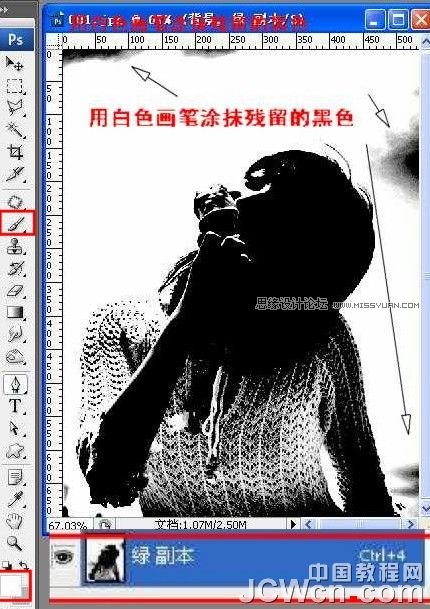
8.涂成这个样子,背景上残留的黑色全部去掉了
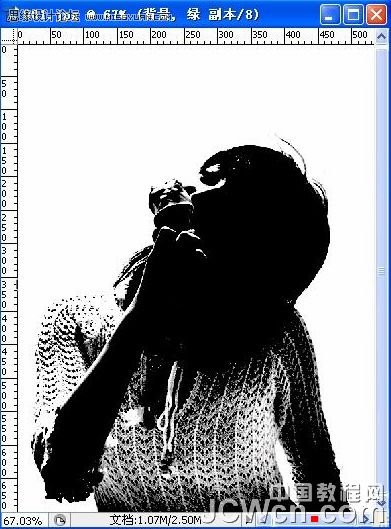
9.Ctrl+I反相,然后把绿副本载入选区,快捷键是Ctrl+通道面板中的缩略图或者点按 把通道作为为选区载入。
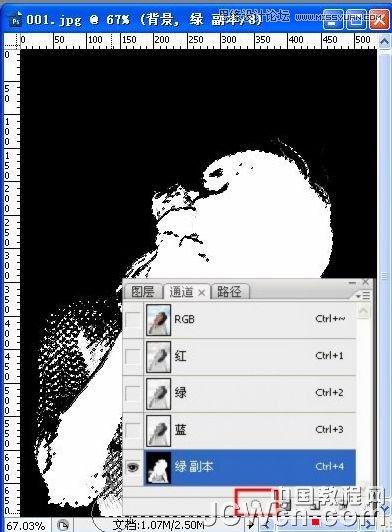
10.回到图层面板,选中背景层,Ctrl+J 复制(为图层3)。调整图层位置(见图)
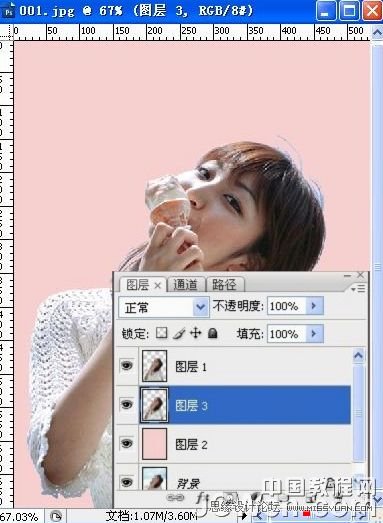
 情非得已
情非得已
推荐文章
-
 Photoshop使用通道工具抠出可爱的狗狗2020-03-15
Photoshop使用通道工具抠出可爱的狗狗2020-03-15
-
 Photoshop使用通道工具抠出逆光美女2020-03-08
Photoshop使用通道工具抠出逆光美女2020-03-08
-
 抠图教程:详解5种PS经典的抠图方法2019-08-29
抠图教程:详解5种PS经典的抠图方法2019-08-29
-
 Photoshop巧用通道超精细的抠儿童头发丝教程2015-05-20
Photoshop巧用通道超精细的抠儿童头发丝教程2015-05-20
-
 Photoshop完美抠出穿婚纱的新娘照片2013-11-07
Photoshop完美抠出穿婚纱的新娘照片2013-11-07
-
 Photoshop使用通道混合器给狗狗抠图2012-10-25
Photoshop使用通道混合器给狗狗抠图2012-10-25
-
 Photoshop给头发蓬松的孩子抠图并合成2012-06-19
Photoshop给头发蓬松的孩子抠图并合成2012-06-19
-
 Photoshop给白色婚纱抠图并合成到风景照中2012-06-14
Photoshop给白色婚纱抠图并合成到风景照中2012-06-14
-
 Photoshop详细讲解钢笔工具在抠图中的使用2011-08-30
Photoshop详细讲解钢笔工具在抠图中的使用2011-08-30
-
 Photoshop抠图教程:抠出飘逸长发美女2011-03-30
Photoshop抠图教程:抠出飘逸长发美女2011-03-30
热门文章
-
 Photoshop快速抠出卷发的美女人像2021-03-04
Photoshop快速抠出卷发的美女人像2021-03-04
-
 Photoshop快速抠出卷发的美女人像
相关文章1722021-03-04
Photoshop快速抠出卷发的美女人像
相关文章1722021-03-04
-
 Photoshop使用通道工具给人像进修抠图
相关文章11992020-03-21
Photoshop使用通道工具给人像进修抠图
相关文章11992020-03-21
-
 Photoshop使用通道工具给美女抠图
相关文章47892020-03-19
Photoshop使用通道工具给美女抠图
相关文章47892020-03-19
-
 Photoshop抠出倒酒效果的玻璃杯
相关文章28452020-03-17
Photoshop抠出倒酒效果的玻璃杯
相关文章28452020-03-17
-
 Photoshop使用通道工具抠出可爱的狗狗
相关文章28972020-03-15
Photoshop使用通道工具抠出可爱的狗狗
相关文章28972020-03-15
-
 Photoshop使用通道混合器抠出茂密的树木
相关文章10232020-03-14
Photoshop使用通道混合器抠出茂密的树木
相关文章10232020-03-14
-
 Photoshop使用钢笔工具抠出母子人像
相关文章10852020-03-10
Photoshop使用钢笔工具抠出母子人像
相关文章10852020-03-10
-
 Photoshop快速抠出篮子里的猫咪
相关文章13292020-03-09
Photoshop快速抠出篮子里的猫咪
相关文章13292020-03-09
