Photoshop抠图教程:使用边缘功能打造后期画意
文章来源于 摄影社区,感谢作者 佚名 给我们带来经精彩的文章!设计教程/PS教程/抠图教程2010-08-11
画意的摄影作品一直很受欢迎,特别是油画风格的环境人像,更是很多摄影者的追求,本文结合Photoshop cs5的最新抠图功能,介绍一种简单快捷的画意人文片子的实现。
最终效果

这是一张在甘南用小DC拍摄300万像素的照片,人物表情和瞬间不错,可惜背景比较杂乱,阴天的光线表现力也不够,于是决定通过后期改换背景和光线,达到想要的画意效果。

首先,我们必须把小女孩的形象抠出来,人物飞扬的发丝是表达情绪的重要元素,决不可少,在ps cs5以前,抠这样的发丝绝对是一场噩梦,而且费九牛二虎之力,也未必有满意的效果,在cs5里,一切简单了~
首先用快速选择工具把人物大致选择下来,这时可以看到,大部分发丝都没有被选择下来。

打开菜单里的“选择-调整边缘”(快捷键Alt+Ctrl+R),这时我们发现在cs5里,这个控制面板多了“Refine Radius Tool”和“Erase Refinements Tool”,我们选择Refine Radius Tool,鼠标变成画笔,在发丝区域涂抹,这时可以发现发丝被一丝丝准确无误地被选择下来,非常方便,(如果要减少选择区域,可以使用Erase Refinements Tool功能)。
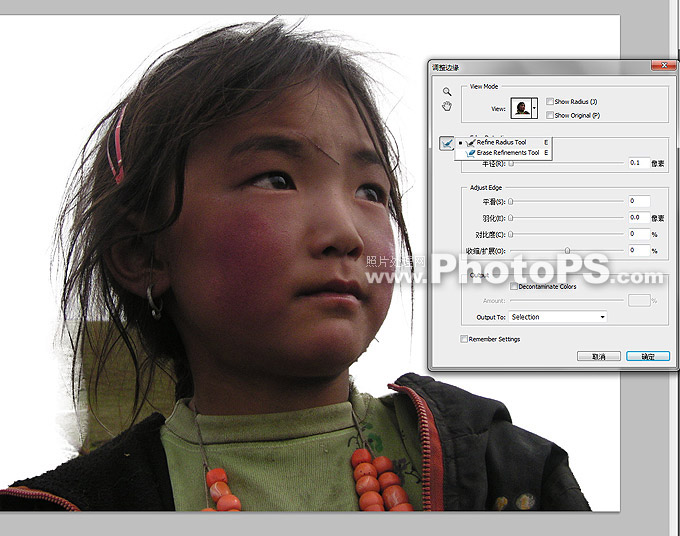
很轻易的,我们得到了一张精细的选择图。

 情非得已
情非得已
推荐文章
-
 Photoshop使用通道工具抠出可爱的狗狗2020-03-15
Photoshop使用通道工具抠出可爱的狗狗2020-03-15
-
 Photoshop使用通道工具抠出逆光美女2020-03-08
Photoshop使用通道工具抠出逆光美女2020-03-08
-
 抠图教程:详解5种PS经典的抠图方法2019-08-29
抠图教程:详解5种PS经典的抠图方法2019-08-29
-
 Photoshop巧用通道超精细的抠儿童头发丝教程2015-05-20
Photoshop巧用通道超精细的抠儿童头发丝教程2015-05-20
-
 Photoshop完美抠出穿婚纱的新娘照片2013-11-07
Photoshop完美抠出穿婚纱的新娘照片2013-11-07
-
 Photoshop使用通道混合器给狗狗抠图2012-10-25
Photoshop使用通道混合器给狗狗抠图2012-10-25
-
 Photoshop给头发蓬松的孩子抠图并合成2012-06-19
Photoshop给头发蓬松的孩子抠图并合成2012-06-19
-
 Photoshop给白色婚纱抠图并合成到风景照中2012-06-14
Photoshop给白色婚纱抠图并合成到风景照中2012-06-14
-
 Photoshop详细讲解钢笔工具在抠图中的使用2011-08-30
Photoshop详细讲解钢笔工具在抠图中的使用2011-08-30
-
 Photoshop抠图教程:抠出飘逸长发美女2011-03-30
Photoshop抠图教程:抠出飘逸长发美女2011-03-30
热门文章
-
 Photoshop快速抠出卷发的美女人像2021-03-04
Photoshop快速抠出卷发的美女人像2021-03-04
-
 Photoshop详细解析人像头发后期抠图技巧
相关文章8062017-02-15
Photoshop详细解析人像头发后期抠图技巧
相关文章8062017-02-15
-
 Photoshop详解需要复杂抠图的素材在后期中使用
相关文章23192016-11-29
Photoshop详解需要复杂抠图的素材在后期中使用
相关文章23192016-11-29
-
 Photoshop使用CS5新功能抠头发教程
相关文章100422011-09-25
Photoshop使用CS5新功能抠头发教程
相关文章100422011-09-25
-
 Photoshop CS5抠图新功能之美女抠图全过程
相关文章132482010-05-04
Photoshop CS5抠图新功能之美女抠图全过程
相关文章132482010-05-04
