Photoshop打造光彩飞溅的女孩
文章来源于 火星时代,感谢作者 胡太星 给我们带来经精彩的文章!设计教程/PS教程/照片处理2010-08-16
在这个Photoshop教程中,迈克•斯匹若,一位来自瑞典哥德堡的图形设计师,将向你展示他如何制作一个“光彩飞溅”的创意设计。在这个来自他作品集的一个设计中,他将一个女孩的照片与飞溅的牛奶以及光效美妙地组合在一起。
最终效果图

第一步
对女孩的照片制作蒙版。点击圆圈中按钮,这样,你在照片层中会得到一个白色方块。然后,使用黑色的钢笔工具或画笔工具擦除背景。(请确认你是在白色方块,而不是在照片本身上进行操作。)(图01)
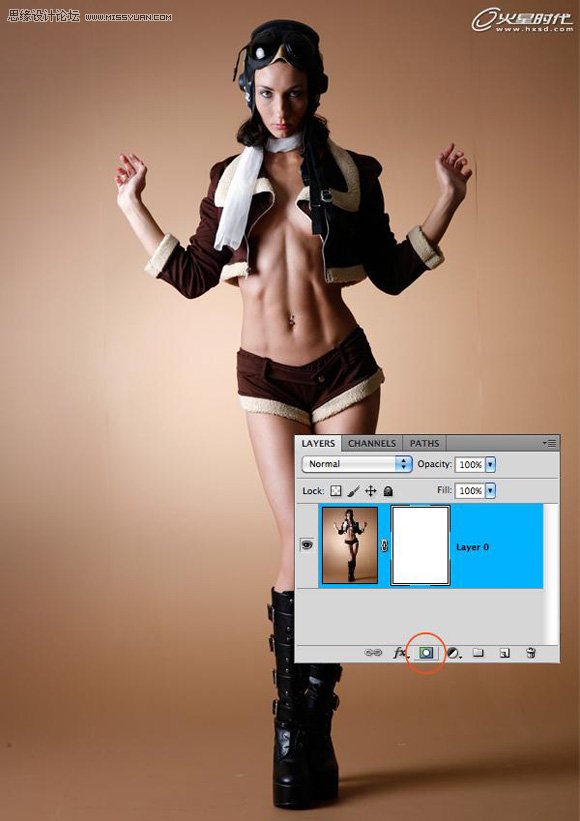
01
第二步
执行图像>调整>色相/饱和度,将中间的锚点拖向灰色区域,以使模特变为灰度。另一种更为简单的方法是按住CMD+SHIFT+U (PC机中的CTRL键通常与苹果机中CMD键用法一直)。(图02)

02
创建新的空白层,并将其置于底部。对它执行图层>新建填充涂层>纯色。调节模特照片的尺寸大小。
通过调整,我将照片略微缩小,以使它更适合作品。调整尺寸的快捷键为CMD+T 。(在调整尺寸的状态下,你不妨偶尔尝试按住shift、ctrl或cmd键,这可以得到不同的效果。)
第三步
复制图层。执行图层>复制图层(模特层),或者按 CMD+J 。然后执行图层>创建剪切蒙版。现在,顶部图层应当有小箭头指向下面的图层。(图03)
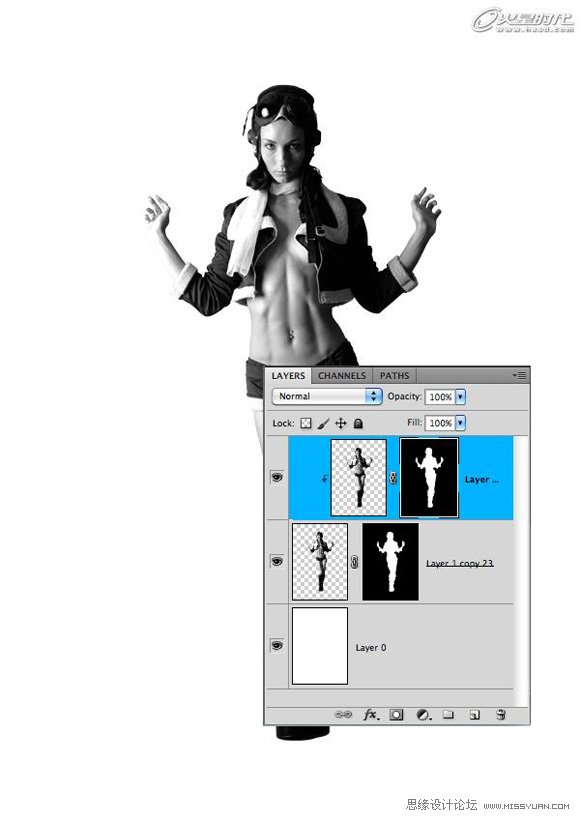
03
第四步
对顶部图层作处理。执行图像>调整>阴影/高光 。点击选框“显示更多选项”,然后修改阴影数量为100,调整中间调对比度为-100 。
然后再使用滤镜>模糊>高斯模糊 ,半径值约为3.0 。然后将混合模式从正常改为变亮。不透明度的选框紧靠在混合模式旁,确保其值为70% 。另外,在这个剪切蒙版图层中,用蒙版将脸部覆盖,使脸部不那么模糊。如果你的所有步骤都正确,那么它会看起来像下面这张图。(图04)
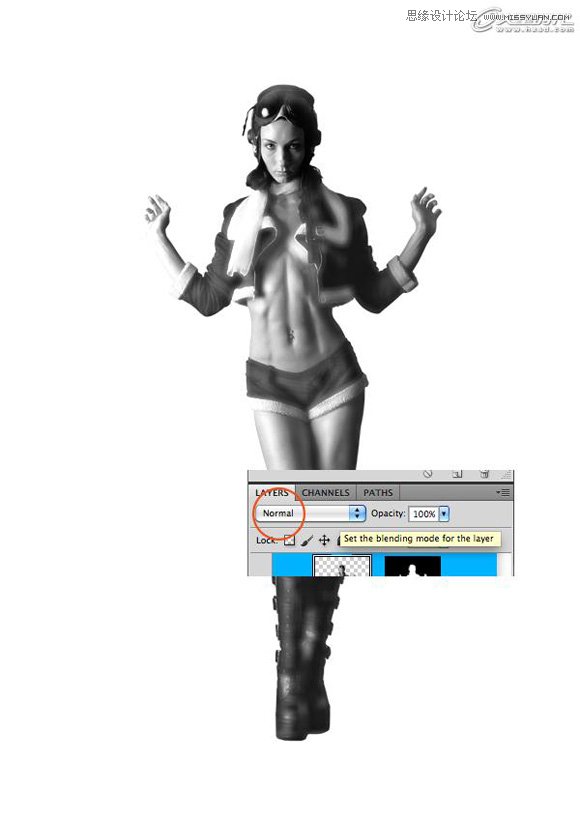
04
 情非得已
情非得已
推荐文章
-
 Photoshop制作唯美可爱的女生头像照片2020-03-17
Photoshop制作唯美可爱的女生头像照片2020-03-17
-
 Photoshop快速给人物添加火焰燃烧效果2020-03-12
Photoshop快速给人物添加火焰燃烧效果2020-03-12
-
 Photoshop调出人物写真甜美通透艺术效果2020-03-06
Photoshop调出人物写真甜美通透艺术效果2020-03-06
-
 Photoshop保留质感修出古铜色人像皮肤2020-03-06
Photoshop保留质感修出古铜色人像皮肤2020-03-06
-
 Photoshop制作模特人像柔润的头发效果2020-03-04
Photoshop制作模特人像柔润的头发效果2020-03-04
-
 古风效果:用PS调出外景人像中国风意境效果2019-11-08
古风效果:用PS调出外景人像中国风意境效果2019-11-08
-
 插画效果:用PS把风景照片转插画效果2019-10-21
插画效果:用PS把风景照片转插画效果2019-10-21
-
 胶片效果:用PS调出人像复古胶片效果2019-08-02
胶片效果:用PS调出人像复古胶片效果2019-08-02
-
 素描效果:用PS制作人像彩色铅笔画效果2019-07-12
素描效果:用PS制作人像彩色铅笔画效果2019-07-12
-
 后期精修:用PS给人物皮肤均匀的磨皮2019-05-10
后期精修:用PS给人物皮肤均匀的磨皮2019-05-10
热门文章
-
 Photoshop利用素材制作炫丽的科技背景2021-03-11
Photoshop利用素材制作炫丽的科技背景2021-03-11
-
 Photoshop使用中性灰磨皮法给人像精修2021-02-23
Photoshop使用中性灰磨皮法给人像精修2021-02-23
-
 Photoshop制作水彩风格的风景图2021-03-10
Photoshop制作水彩风格的风景图2021-03-10
-
 Photoshop制作创意的文字排版人像效果2021-03-09
Photoshop制作创意的文字排版人像效果2021-03-09
-
 Photoshop制作逼真的投影效果2021-03-11
Photoshop制作逼真的投影效果2021-03-11
-
 Photoshop制作故障干扰艺术效果2021-03-09
Photoshop制作故障干扰艺术效果2021-03-09
-
 Photoshop制作被切割的易拉罐效果图2021-03-10
Photoshop制作被切割的易拉罐效果图2021-03-10
-
 Photoshop制作人物支离破碎的打散效果2021-03-10
Photoshop制作人物支离破碎的打散效果2021-03-10
-
 Photoshop调出湖边女孩二次元动漫效果
相关文章8182018-07-23
Photoshop调出湖边女孩二次元动漫效果
相关文章8182018-07-23
-
 Photoshop快速打造唯美日落背影特效
相关文章5232018-05-30
Photoshop快速打造唯美日落背影特效
相关文章5232018-05-30
-
 Photoshop给外景女孩添加夕阳美景效果
相关文章4432018-04-11
Photoshop给外景女孩添加夕阳美景效果
相关文章4432018-04-11
-
 Photoshop制作唯美风格的人像转手绘效果
相关文章9942018-02-08
Photoshop制作唯美风格的人像转手绘效果
相关文章9942018-02-08
-
 Photoshop调出森林中的女孩梦幻朦胧效果
相关文章5052017-12-13
Photoshop调出森林中的女孩梦幻朦胧效果
相关文章5052017-12-13
-
 Photoshop调出森林可爱女孩柔美光效效果
相关文章9202017-10-31
Photoshop调出森林可爱女孩柔美光效效果
相关文章9202017-10-31
-
 Photoshop调出外景女孩淡雅小清新效果
相关文章6812017-10-12
Photoshop调出外景女孩淡雅小清新效果
相关文章6812017-10-12
-
 Photoshop把小女孩照片转唯美手绘艺术效果
相关文章10882017-09-02
Photoshop把小女孩照片转唯美手绘艺术效果
相关文章10882017-09-02
