Photoshop合成奇幻的暗紫色外星场景(2)
文章来源于 火星时代,感谢作者 佚名 给我们带来经精彩的文章!7、现在,我们将要赋予我们的图片一种生动的色调,以给予图片我们所要寻求的外貌。我们会通过添加两个调节图层来达到这个目的。色调的更换将给予照片一种神秘超写实的视感。
要更改色调,需点击图层面板底端的创建新的填充或调节图层按钮,并选择色相/饱和度。降低饱和度到大概-77。

8、再次点击图层面板底端的创建新的填充或调节图层按钮,这次选择渐变映射。点击渐变条,更改左边的颜色为紫色(#9A00CC)右边的颜色为橘黄色(#FFD43D)。
在图层面板中,渐变映射层应该是顶部图层,色相/饱和度图层在它的下面。
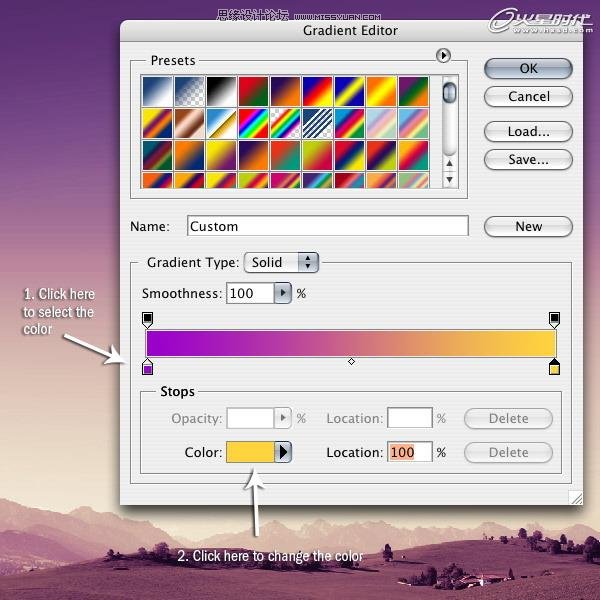
9、现在,我们将置入我们的主行星图片。为此,要使用到我们的火星图片。在Photoshop中打开火星图片,这样我们就可以将它从黑色背景中扣取出来。
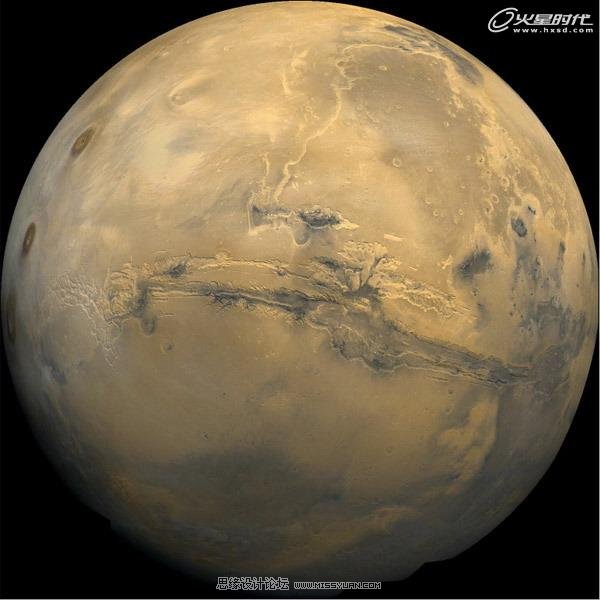
10、点击椭圆工具(U),并选中选项菜单(通常位于屏幕上部)中的路径图标。
按住Shift键,在行星周围点击拖拉出一个圆形。使用自由变换工具(Ctrl/Cmd + T)调节椭圆的边缘,以使其与行星边缘相贴合。
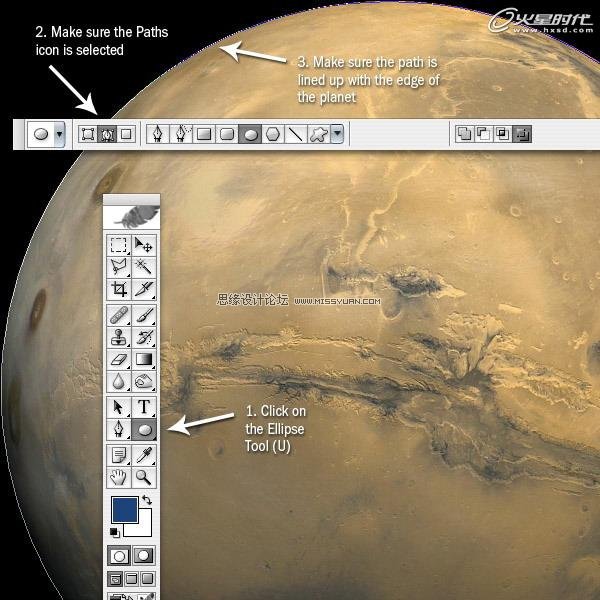
11、点击图层面板顶端的路径标签,然后按住Ctrl/Cmd键单击动作路径。这样应当会在行星四周生成一个矩形选区。另一个生成矩形选区的方法是,右击你刚才绘制的路径,并在显示的菜单中选择建立选区。使用移动工具(V)点击行星,并拖拉入我们的画布,将它置于顶部位置。
使用自由变换工具(Ctrl/Cmd + T)缩小行星尺寸,以适合下层的风景图片。我们同样需要旋转行星,以使其最亮的部分朝向画布左端。

12、拖拉行星图层到两个调整层下方(从顶部数,行星图层应当是第三个图层)。更改图层的混合模式为叠加。

13、现在,我们将为行星添加一些图层样式。点击图层面板底端的添加图层样式按钮(从左数第一个图标),并点击渐变叠加。
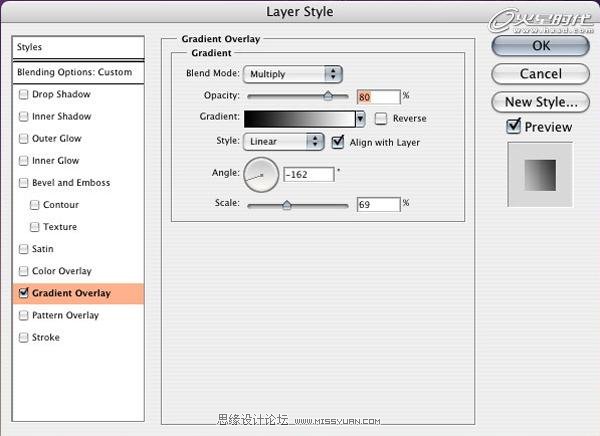
14、再次点击添加图层样式按钮,以返回图层样式对话框,但是这一次要选择外发光。我们将要从后面给行星一个十分微弱的发光效果。
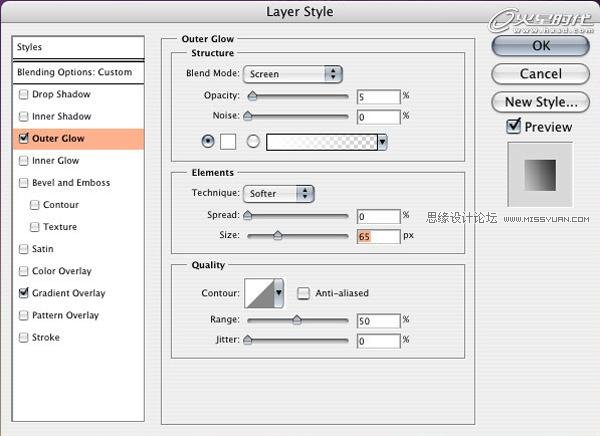
15、我们将要把行星的顶部和底部遮住,以使它的顶部看起来渐隐于黑暗中,底部渐隐于高光中。首先,我们要添加一个图层蒙版,其按钮位于图层面板底端;点击图层蒙版底端的添加图层蒙版按钮。
使用渐变工具,设置黑色到0%不透明的渐变,从画布底部向上点击拖拉渐变到行星位置,然后,从画布顶部点击拖拉渐变到行星顶端。
围绕行星四周重复同样的操作,知道你得到与我类似的效果,必要时使用还原(Ctrl+Z 或者 Shift+Ctrl+Z —— 译者注)。
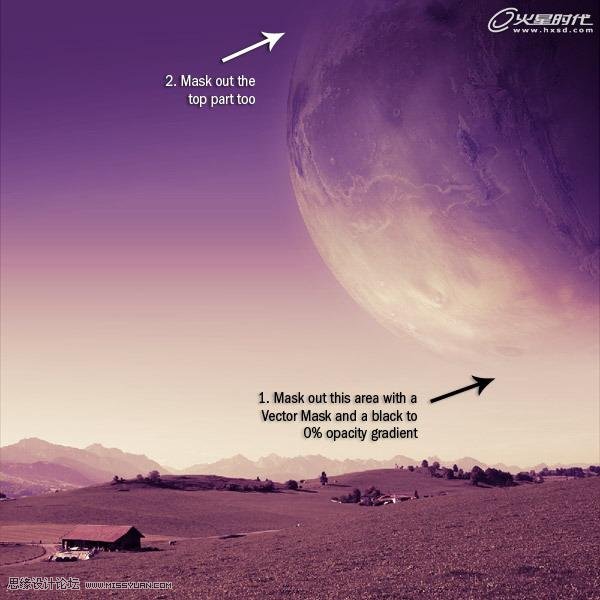
 情非得已
情非得已
-
 Photoshop合成海边海龟和被掀起的海浪场景2021-03-08
Photoshop合成海边海龟和被掀起的海浪场景2021-03-08
-
 Photoshop创意合成森林中的新娘和鸟笼2021-02-23
Photoshop创意合成森林中的新娘和鸟笼2021-02-23
-
 Photoshop合成森林中马灯下的小动物2020-04-01
Photoshop合成森林中马灯下的小动物2020-04-01
-
 Photoshop合成梦幻仙境场景的精灵仙子2020-03-27
Photoshop合成梦幻仙境场景的精灵仙子2020-03-27
-
 Photoshop合成创意头像长出花朵效果2020-03-26
Photoshop合成创意头像长出花朵效果2020-03-26
-
 Photoshop合成被蝴蝶和星光打散的头像2020-03-26
Photoshop合成被蝴蝶和星光打散的头像2020-03-26
-
 Photoshop合成创意的美女和野兽场景2020-03-20
Photoshop合成创意的美女和野兽场景2020-03-20
-
 Photoshop合成创意的乌龟背着城堡效果图2020-03-20
Photoshop合成创意的乌龟背着城堡效果图2020-03-20
-
 Photoshop合成房间里抚摸恐龙头的小男孩2020-03-20
Photoshop合成房间里抚摸恐龙头的小男孩2020-03-20
-
 Photoshop快速给建筑照片添加傍晚效果2020-03-19
Photoshop快速给建筑照片添加傍晚效果2020-03-19
-
 Photoshop创意合成森林中的新娘和鸟笼2021-02-23
Photoshop创意合成森林中的新娘和鸟笼2021-02-23
-
 Photoshop合成魔幻主题的发光山羊2021-03-04
Photoshop合成魔幻主题的发光山羊2021-03-04
-
 Photoshop合成海边海龟和被掀起的海浪场景2021-03-08
Photoshop合成海边海龟和被掀起的海浪场景2021-03-08
-
 Photoshop创意合成苹果身体的易拉罐2021-03-10
Photoshop创意合成苹果身体的易拉罐2021-03-10
-
 Photoshop合成闪电下的超级跑车2021-03-04
Photoshop合成闪电下的超级跑车2021-03-04
-
 Photoshop创意合成在脚底下魔法师2021-03-08
Photoshop创意合成在脚底下魔法师2021-03-08
-
 Photoshop创意合成被热气球带飞的鲸鱼2021-03-16
Photoshop创意合成被热气球带飞的鲸鱼2021-03-16
-
 Photoshop合成海边海龟和被掀起的海浪场景
相关文章2562021-03-08
Photoshop合成海边海龟和被掀起的海浪场景
相关文章2562021-03-08
-
 Photoshop合成魔幻主题的发光山羊
相关文章2882021-03-04
Photoshop合成魔幻主题的发光山羊
相关文章2882021-03-04
-
 Photoshop合成森林中马灯下的小动物
相关文章21572020-04-01
Photoshop合成森林中马灯下的小动物
相关文章21572020-04-01
-
 Photoshop合成梦幻仙境场景的精灵仙子
相关文章23182020-03-27
Photoshop合成梦幻仙境场景的精灵仙子
相关文章23182020-03-27
-
 Photoshop合成创意的美女和野兽场景
相关文章10342020-03-20
Photoshop合成创意的美女和野兽场景
相关文章10342020-03-20
-
 Photoshop合成月光下的少女场景
相关文章20872020-03-17
Photoshop合成月光下的少女场景
相关文章20872020-03-17
-
 童话场景:用PS合成森林中的精灵仙子
相关文章19402019-12-24
童话场景:用PS合成森林中的精灵仙子
相关文章19402019-12-24
-
 创意合成:用PS合成云彩中的城堡场景
相关文章26742019-12-16
创意合成:用PS合成云彩中的城堡场景
相关文章26742019-12-16
