Photoshop调出艳丽色调的外景美女照(2)
文章来源于 思缘论坛,感谢作者 Amazing 给我们带来经精彩的文章!设计教程/PS教程/调色教程2010-08-18
01:用PS打开原图,然后复制背景层建立图层1,然后手工使用图章工具来磨皮,这里比较麻烦就不多说了,大家可以使用我以前的方法使用这个Portraiture滤镜进行磨皮(这个软件大家应该会用了吧,如果不会使用请来这里:http://
01:用PS打开原图,然后复制背景层建立图层1,然后手工使用图章工具来磨皮,这里比较麻烦就不多说了,大家可以使用我以前的方法使用这个Portraiture滤镜进行磨皮(这个软件大家应该会用了吧,如果不会使用请来这里:http://www.missyuan.com/viewthread.php?tid=368494),这里我就不做详细介绍了,处理过的效果如图:

02.Crtl+J复制图层1得到图层2,建立曲线调整层,参数如下图,大家这里要注意一下图层蒙版上面的擦拭部分,调完曲线的时候要使用低透明度的黑色把画笔把人物和天空部分稍微擦掉薄薄的一层.具体的可见最后图层截图.
曲线参数图,黑色线为全局参数,蓝色线代表在蓝通道下面的调整.
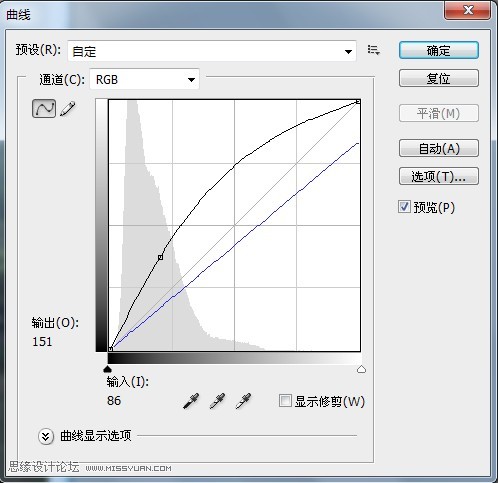
建立色阶调整层,参数如下
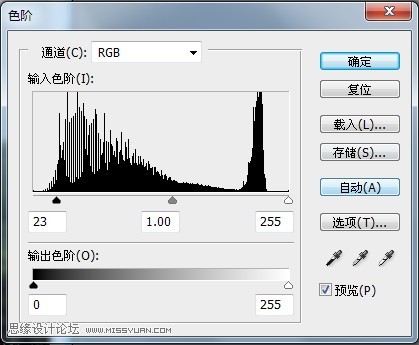
建立可选颜色调整层参数如下,调整好了用低透明度黑色笔刷在图层模板把人物皮肤部分稍微擦掉一层.
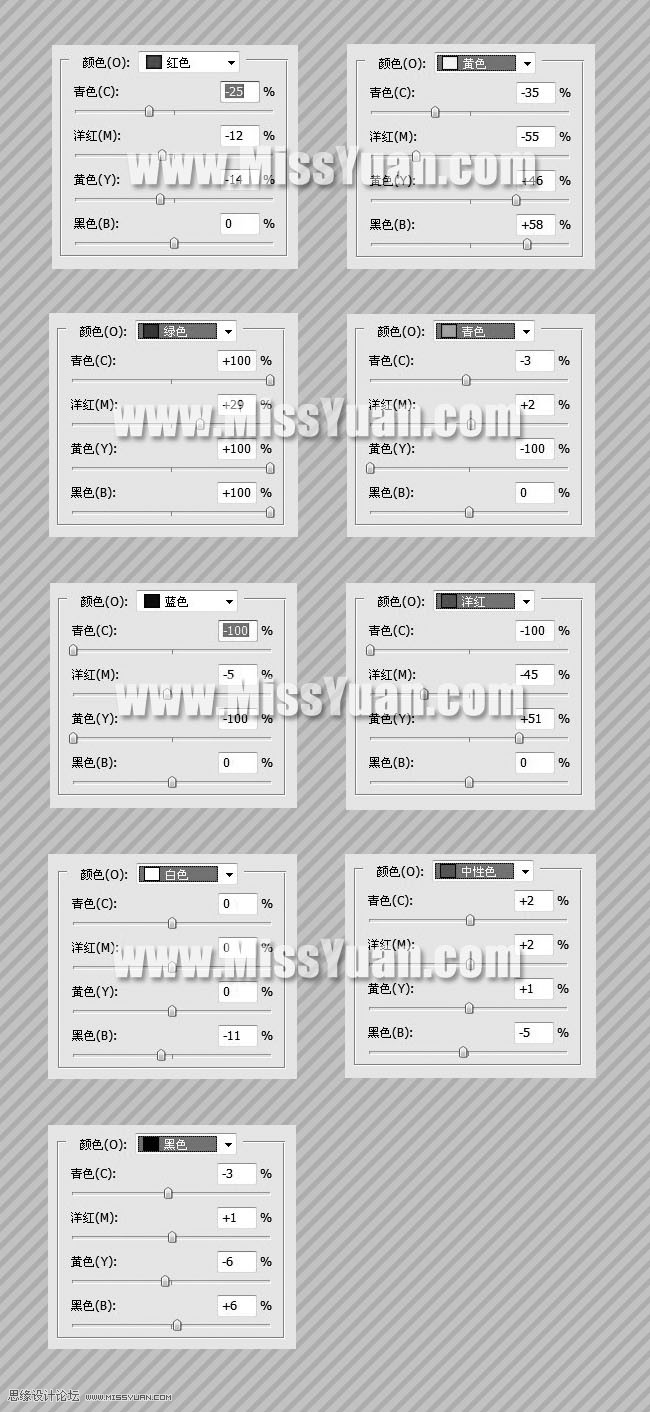
此时效果图

 情非得已
情非得已
推荐文章
-
 复古效果:用PS调出儿童照片复古电影效果2019-08-02
复古效果:用PS调出儿童照片复古电影效果2019-08-02
-
 暖色效果:用PS调出外景人像暖黄色效果2019-07-29
暖色效果:用PS调出外景人像暖黄色效果2019-07-29
-
 清新人像:用PS调出逆光人像小清新效果2019-04-16
清新人像:用PS调出逆光人像小清新效果2019-04-16
-
 电影色调:用PS减法调出电影胶片效果2019-03-29
电影色调:用PS减法调出电影胶片效果2019-03-29
-
 复古效果:PS调出人像复古电影艺术效果2019-01-17
复古效果:PS调出人像复古电影艺术效果2019-01-17
-
 Photoshop调出外景人像暖色淡雅效果2018-11-29
Photoshop调出外景人像暖色淡雅效果2018-11-29
-
 Photoshop调出梦幻唯美风格的少女照片2018-10-17
Photoshop调出梦幻唯美风格的少女照片2018-10-17
-
 Photoshop详细解析夜景风光如何后期修图2018-09-29
Photoshop详细解析夜景风光如何后期修图2018-09-29
-
 Photoshop调出清晨村庄照片暖色效果2018-09-29
Photoshop调出清晨村庄照片暖色效果2018-09-29
-
 Photoshop调出婚纱外景春夏秋冬四季效果2018-09-20
Photoshop调出婚纱外景春夏秋冬四季效果2018-09-20
热门文章
-
 Photoshop结合CR修出通透干净的人像肤色2021-03-04
Photoshop结合CR修出通透干净的人像肤色2021-03-04
-
 Photoshopo调出外景人像金黄色皮肤效果2021-03-05
Photoshopo调出外景人像金黄色皮肤效果2021-03-05
-
 秋季效果:用PS把外景人像调出秋季效果
相关文章17512019-11-08
秋季效果:用PS把外景人像调出秋季效果
相关文章17512019-11-08
-
 古风人像:用PS调出通透的唐风仕女人像
相关文章5422019-07-29
古风人像:用PS调出通透的唐风仕女人像
相关文章5422019-07-29
-
 樱花调色:用PS调出樱花人像清新甜美效果
相关文章13332019-04-14
樱花调色:用PS调出樱花人像清新甜美效果
相关文章13332019-04-14
-
 INS复古效果:用PS制作Normcore风格效果
相关文章7862019-04-08
INS复古效果:用PS制作Normcore风格效果
相关文章7862019-04-08
-
 夜景调色:使用PS调出唯美夜景人像
相关文章7052018-12-23
夜景调色:使用PS调出唯美夜景人像
相关文章7052018-12-23
-
 Photoshop清新通透的美女人像照片
相关文章5732018-12-11
Photoshop清新通透的美女人像照片
相关文章5732018-12-11
-
 Photoshop调出梦幻唯美风格的少女照片
相关文章7742018-10-17
Photoshop调出梦幻唯美风格的少女照片
相关文章7742018-10-17
-
 Photoshop调出草丛中的美女梦幻紫红色
相关文章9252018-09-21
Photoshop调出草丛中的美女梦幻紫红色
相关文章9252018-09-21
