Photoshop调出人物图片怀旧的淡黄色(4)
文章来源于 图片处理网,感谢作者 Mayk100 给我们带来经精彩的文章!设计教程/PS教程/调色教程2010-10-21
7、用套索工具勾出帽子部分,创建色阶调整图层,参数设置如下图。 8、用套索工具勾裙子部分选区,创建色彩平衡调整图层,对阴影,中间调,高光进行调整,参数及效果如下图。 9、新建一个图层填充颜色:#b8a105,图
7、用套索工具勾出帽子部分,创建色阶调整图层,参数设置如下图。
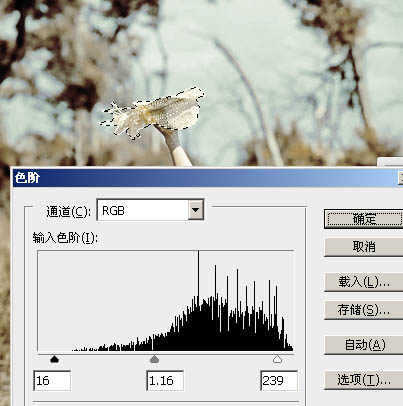
8、用套索工具勾裙子部分选区,创建色彩平衡调整图层,对阴影,中间调,高光进行调整,参数及效果如下图。
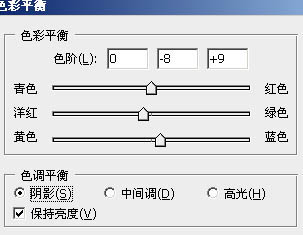
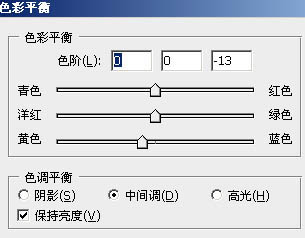
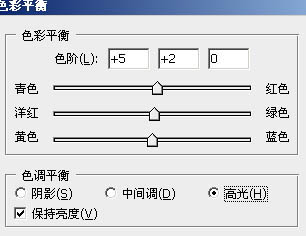
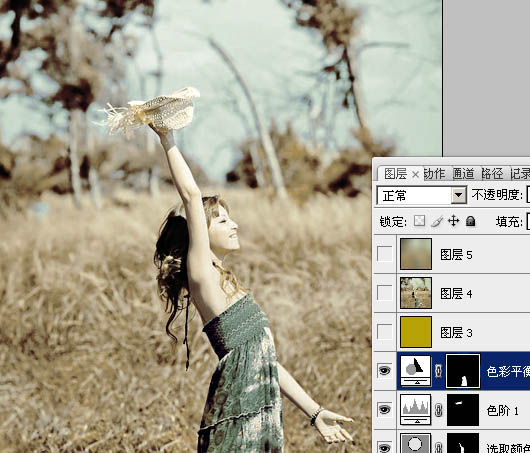
9、新建一个图层填充颜色:#b8a105,图层混合模式改为“正片叠底”,不透明度改为:12%,效果如下图。
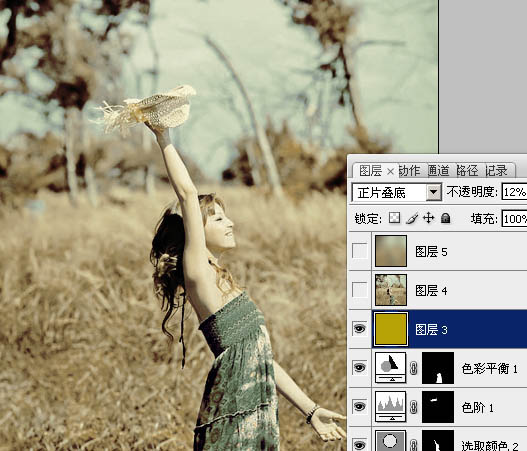
10、新建一个图层,按Ctrl + Alt + Shift + E 盖印图层。执行:滤镜 > 模糊 > 高斯模糊,数值为70,确定后把图层混合模式改为“叠加”,不透明度改为:21%,效果如下图。
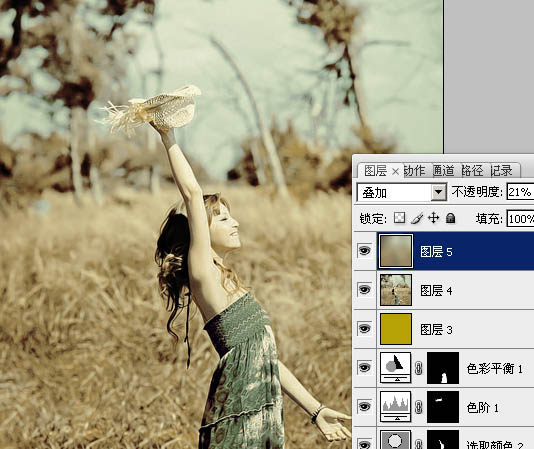
11、最后加上光晕和签名,完成最终效果。

 情非得已
情非得已
推荐文章
-
 复古效果:用PS调出儿童照片复古电影效果2019-08-02
复古效果:用PS调出儿童照片复古电影效果2019-08-02
-
 暖色效果:用PS调出外景人像暖黄色效果2019-07-29
暖色效果:用PS调出外景人像暖黄色效果2019-07-29
-
 清新人像:用PS调出逆光人像小清新效果2019-04-16
清新人像:用PS调出逆光人像小清新效果2019-04-16
-
 电影色调:用PS减法调出电影胶片效果2019-03-29
电影色调:用PS减法调出电影胶片效果2019-03-29
-
 复古效果:PS调出人像复古电影艺术效果2019-01-17
复古效果:PS调出人像复古电影艺术效果2019-01-17
-
 Photoshop调出外景人像暖色淡雅效果2018-11-29
Photoshop调出外景人像暖色淡雅效果2018-11-29
-
 Photoshop调出梦幻唯美风格的少女照片2018-10-17
Photoshop调出梦幻唯美风格的少女照片2018-10-17
-
 Photoshop详细解析夜景风光如何后期修图2018-09-29
Photoshop详细解析夜景风光如何后期修图2018-09-29
-
 Photoshop调出清晨村庄照片暖色效果2018-09-29
Photoshop调出清晨村庄照片暖色效果2018-09-29
-
 Photoshop调出婚纱外景春夏秋冬四季效果2018-09-20
Photoshop调出婚纱外景春夏秋冬四季效果2018-09-20
热门文章
-
 Photoshop结合CR修出通透干净的人像肤色2021-03-04
Photoshop结合CR修出通透干净的人像肤色2021-03-04
-
 Photoshopo调出外景人像金黄色皮肤效果2021-03-05
Photoshopo调出外景人像金黄色皮肤效果2021-03-05
-
 Photoshopo调出外景人像金黄色皮肤效果
相关文章1692021-03-05
Photoshopo调出外景人像金黄色皮肤效果
相关文章1692021-03-05
-
 秋季效果:用PS调出古风人像秋季粉红效果
相关文章10102019-08-06
秋季效果:用PS调出古风人像秋季粉红效果
相关文章10102019-08-06
-
 暖色效果:用PS调出外景人像暖黄色效果
相关文章7712019-07-29
暖色效果:用PS调出外景人像暖黄色效果
相关文章7712019-07-29
-
 人像调色:用PS调出暖色清新的外景人像
相关文章15022019-05-27
人像调色:用PS调出暖色清新的外景人像
相关文章15022019-05-27
-
 INS复古效果:用PS制作Normcore风格效果
相关文章7862019-04-08
INS复古效果:用PS制作Normcore风格效果
相关文章7862019-04-08
-
 清新效果:用PS制作干净通透的人像
相关文章9512019-04-07
清新效果:用PS制作干净通透的人像
相关文章9512019-04-07
-
 Photoshop调出室内人像日系暖黄色效果
相关文章4392018-11-29
Photoshop调出室内人像日系暖黄色效果
相关文章4392018-11-29
-
 Photoshop调出外景人像暖黄色艺术效果
相关文章4732018-11-16
Photoshop调出外景人像暖黄色艺术效果
相关文章4732018-11-16
