Photoshop调出外景美女照片阿宝色效果(2)
文章来源于 摄影社区,感谢作者 珂男 给我们带来经精彩的文章!一、利用脚本自动创建“覆膜”
1.1 首先,随意打开一个文件,作为创建动作的操作假体。
1.2 Alt+F9弹出“动作(Action)”面板,单击“新建动作”按钮
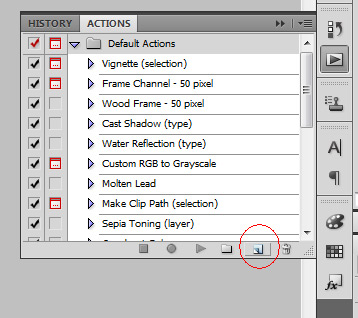
1.3 在弹出的新建动作对话框中:输入动作名称:如“珂男覆膜”指派一个你认为舒服的快捷键
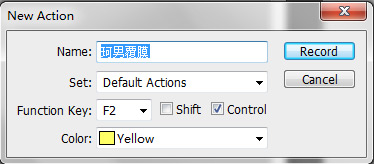
1.4 然后点击“记录/record”,进入动作录像模式。
1.5 使用快捷键Ctr+J,拷贝复制一个图层
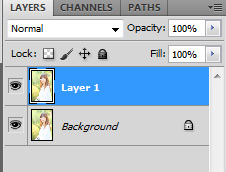
注意,此时不要使用“复制图层”命令。“复制图层”命令只能复制整个图层,而Ctr+J的作用是拷贝复制图层,在存在选取的情况下,它的实际效果是复制选区并粘贴至新图层。在不存在选区时,其作用等同于复制图层。因此,在录制此动作时使用Ctrl+J命令将获得更广泛的适用性。
1.6 确保新创建的图层处于选中状态,点击创建蒙版按钮,为该图层创建一个透明的位图蒙版。
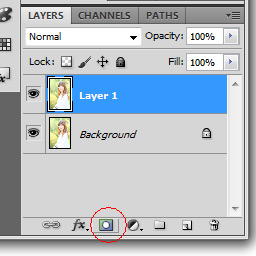
1.7 当蒙版创建后,如果不做其他操作,则Photoshop默认状态就是选中蒙版,此时使用快捷键Ctr+I反转蒙版颜色。这样做是为了将新图层置为透明,便于今后利用白色画笔涂抹出需要显示的部分。接下来,为了对新图层做操作,我们必须使其可见,这就需要暂停蒙版的作用,方法是按下键盘的Shift键,点击蒙版,则蒙板上显示一个红色的叉叉,表示蒙版暂时被无视。
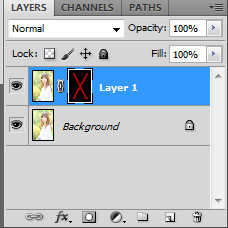
1.8 至此,默认选中的依然是蒙版,如果在编辑区域进行操作,只会影响蒙版。由于我们的目的是创建一个最方便的自动脚本,运行此脚本后能最大化的减少机械性动作,所以不妨更进一步:将彩色图像设为当前操作对象。方法很简单:点击图层中的图像缩略图,则图像缩略图会被框选,表示图像已经被设置为当前选择。
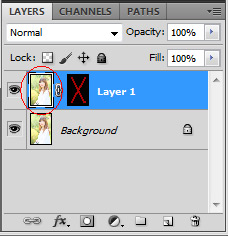
经过这些设置,我们获得了一个默认透明但是又无视其存在的蒙版图层。且默认操作对象就是图像本身,可以直接对图像进行调色操作。这种设置非常方便,能极大的简化后续操作。
1.9 OK,至此我们算是大功告成。单击“动作(Action)”面板的“结束录制”按钮,自动保存刚才的操作记录。
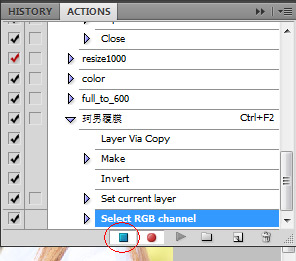
今后我们将经常使用这个“珂男覆膜”动作进行多图层调色操作。
 情非得已
情非得已
-
 复古效果:用PS调出儿童照片复古电影效果2019-08-02
复古效果:用PS调出儿童照片复古电影效果2019-08-02
-
 暖色效果:用PS调出外景人像暖黄色效果2019-07-29
暖色效果:用PS调出外景人像暖黄色效果2019-07-29
-
 清新人像:用PS调出逆光人像小清新效果2019-04-16
清新人像:用PS调出逆光人像小清新效果2019-04-16
-
 电影色调:用PS减法调出电影胶片效果2019-03-29
电影色调:用PS减法调出电影胶片效果2019-03-29
-
 复古效果:PS调出人像复古电影艺术效果2019-01-17
复古效果:PS调出人像复古电影艺术效果2019-01-17
-
 Photoshop调出外景人像暖色淡雅效果2018-11-29
Photoshop调出外景人像暖色淡雅效果2018-11-29
-
 Photoshop调出梦幻唯美风格的少女照片2018-10-17
Photoshop调出梦幻唯美风格的少女照片2018-10-17
-
 Photoshop详细解析夜景风光如何后期修图2018-09-29
Photoshop详细解析夜景风光如何后期修图2018-09-29
-
 Photoshop调出清晨村庄照片暖色效果2018-09-29
Photoshop调出清晨村庄照片暖色效果2018-09-29
-
 Photoshop调出婚纱外景春夏秋冬四季效果2018-09-20
Photoshop调出婚纱外景春夏秋冬四季效果2018-09-20
-
 Photoshop结合CR修出通透干净的人像肤色2021-03-04
Photoshop结合CR修出通透干净的人像肤色2021-03-04
-
 Photoshopo调出外景人像金黄色皮肤效果2021-03-05
Photoshopo调出外景人像金黄色皮肤效果2021-03-05
-
 Photoshopo调出外景人像金黄色皮肤效果
相关文章1692021-03-05
Photoshopo调出外景人像金黄色皮肤效果
相关文章1692021-03-05
-
 Photoshop结合CR修出通透干净的人像肤色
相关文章2022021-03-04
Photoshop结合CR修出通透干净的人像肤色
相关文章2022021-03-04
-
 Photoshop调出外景人像暗色艺术效果
相关文章16882020-03-19
Photoshop调出外景人像暗色艺术效果
相关文章16882020-03-19
-
 秋季效果:用PS把外景人像调出秋季效果
相关文章17512019-11-08
秋季效果:用PS把外景人像调出秋季效果
相关文章17512019-11-08
-
 清新效果:用PS调出外景人像小清新效果
相关文章20762019-08-30
清新效果:用PS调出外景人像小清新效果
相关文章20762019-08-30
-
 清新效果:用PS调出干净通透的儿童照片
相关文章12472019-08-15
清新效果:用PS调出干净通透的儿童照片
相关文章12472019-08-15
-
 秋季效果:用PS调出古风人像秋季粉红效果
相关文章10102019-08-06
秋季效果:用PS调出古风人像秋季粉红效果
相关文章10102019-08-06
-
 清新效果:用PS调出校园人像小清新效果
相关文章6332019-08-06
清新效果:用PS调出校园人像小清新效果
相关文章6332019-08-06
