Photoshop设计迷人的液体字效果(2)
文章来源于 活力盒子翻译,感谢作者 糖糖 给我们带来经精彩的文章!步骤3-合并原始图像元素和设计你的飞溅文字
文字创建之后是时候开始考虑你的设计了。首先我们需要一些颜色。要做到这一点在飞溅图层的上方创建一个新层,用蓝色的笔刷描绘,任何笔刷都能做。
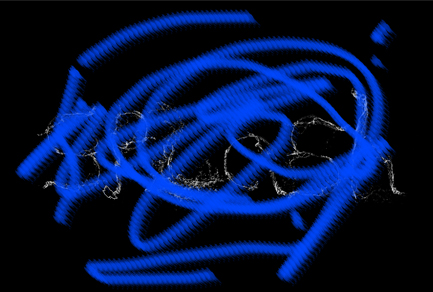
现在应用两个高斯模糊,每个半径为250。 完成之后设置图层的不透明度为15%。

接下来在文字图层的下方创建一个新层,并重复这个过程。这一次使用淡蓝色,并设置不透明度比之前更高一些,这取决于你希望你的颜色有多亮。 我设置了约25%的不透明度。

现在我们已经为我们的场景创建了基本的布局,我们要开始把它建立起来,有什么比水母更好的素材吗? 因此,我们现在可以去SXC来获取第一个水母图像。
http://www.sxc.hu/photo/843107 现在只需复制水母到我们的Photoshop文件中,以便我们编辑。
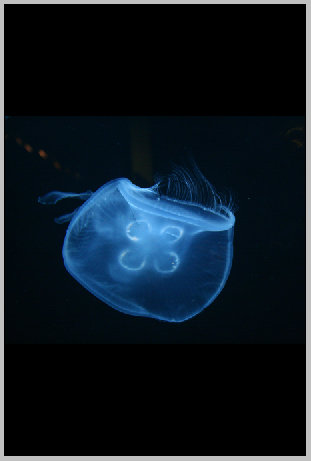
我们将首先执行一个自动色阶调整。这将调节它的亮度,暗度和对比度。完成后你的水母应该类似于我的。(不类似也可以啊)
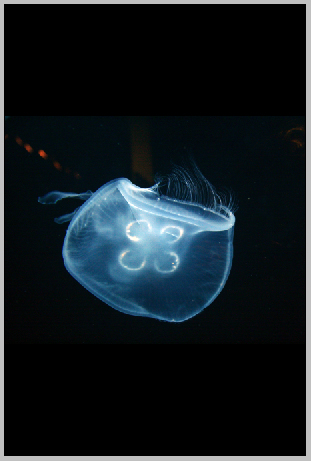
现在,我们在键盘上按E使用橡皮擦工具,右击并使用标准的300px的柔软笔刷,硬度为100%。设置好笔刷后,我们将擦除它周围漂浮的所有碎片,杂质。如下图。
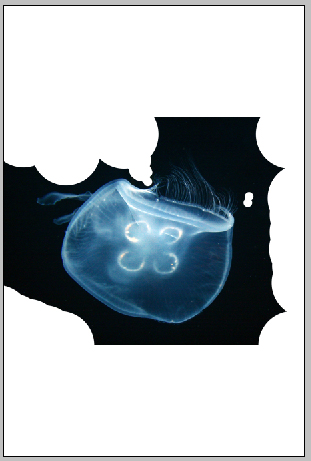
现在为了进一步增强水母,我们将编辑色阶。 要做到这一点,我们需要点击键盘上的Ctrl+L,向右侧移动一点最左边的三角形,然后按OK或Enter键。手工调整可以加深场景中所有的黑,并导致灰色变成漆黑。
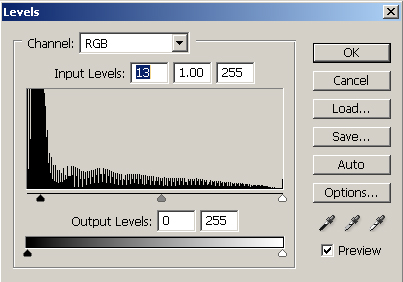
现在把它放在你的场景中,并设置图层为滤色。
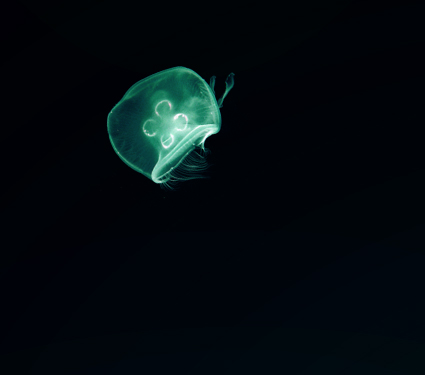
现在我们使用下面的图像重复这个步骤,http://www.sxc.hu/pic/l/z/ze/zenpixel/234636_6457.jpg

下一步我们将开始添加一些鱼! 第一条鱼可以在这里找到http://www.sxc.hu/browse.phtml?f=download&id=895395
把它拖到你的文档中。

现在我们可以使用魔术棒工具。按W键使用魔术棒工具,偏差为25%。在鱼周围点击创建选区,如下图。

现在使用一个图层蒙版,并反转,只让鱼可见。
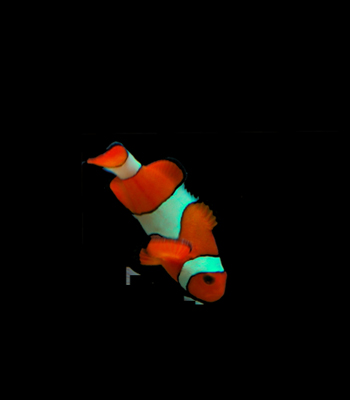
现在只要清理鱼的周围!它就被分离出来了!

现在,我们可以把它放到我们的飞溅字体周围。

接下来我们所使用的原始鱼图像可以在这里找到http://fc07.deviantart.net/fs11/i/2006/248/7/9/Fish_Stock_1_by_Shoofly_Stock.jpg。
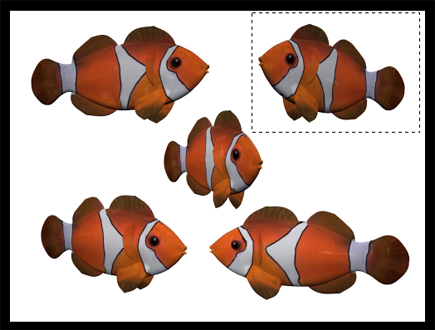
在你复制并粘贴鱼到你的文档后,按M键使用矩形选框工具在鱼周围创建选区,按下'CTRL+C'和'Ctrl+V’复制粘贴它。 然后选择工具栏上的眼睛图标隐藏原始图层。按W键使用魔术棒工具分离鱼。
 情非得已
情非得已
-
 Photoshop制作火焰燃烧的文字效果2021-03-10
Photoshop制作火焰燃烧的文字效果2021-03-10
-
 Photoshop制作金色的海报标题文字教程2021-02-22
Photoshop制作金色的海报标题文字教程2021-02-22
-
 Photoshop制作炫丽的游戏风格艺术字2021-02-22
Photoshop制作炫丽的游戏风格艺术字2021-02-22
-
 Photoshop制作立体效果的黄金艺术字2020-03-18
Photoshop制作立体效果的黄金艺术字2020-03-18
-
 Photoshop制作逼真的熔岩艺术字2020-03-15
Photoshop制作逼真的熔岩艺术字2020-03-15
-
 Photoshop通过透视制作公路上的艺术字2020-03-15
Photoshop通过透视制作公路上的艺术字2020-03-15
-
 Photoshop设计金色立体特效的艺术字2020-03-12
Photoshop设计金色立体特效的艺术字2020-03-12
-
 Photoshop制作卡通风格的手绘艺术字2020-03-09
Photoshop制作卡通风格的手绘艺术字2020-03-09
-
 银色文字:用PS图层样式制作金属字教程2019-07-22
银色文字:用PS图层样式制作金属字教程2019-07-22
-
 3D立体字:用PS制作沙发靠椅主题立体字2019-07-18
3D立体字:用PS制作沙发靠椅主题立体字2019-07-18
-
 Photoshop制作金色的海报标题文字教程2021-02-22
Photoshop制作金色的海报标题文字教程2021-02-22
-
 Photoshop绘制逼真的粉笔字教程2021-03-05
Photoshop绘制逼真的粉笔字教程2021-03-05
-
 Photoshop制作火焰燃烧的文字效果2021-03-10
Photoshop制作火焰燃烧的文字效果2021-03-10
-
 Photoshop制作火焰燃烧的文字教程2021-03-05
Photoshop制作火焰燃烧的文字教程2021-03-05
-
 Photoshop制作暗黑破坏神主题金属字教程2021-03-16
Photoshop制作暗黑破坏神主题金属字教程2021-03-16
-
 Photoshop制作炫丽的游戏风格艺术字2021-02-22
Photoshop制作炫丽的游戏风格艺术字2021-02-22
-
 Photoshop制作火焰燃烧的文字效果
相关文章2082021-03-10
Photoshop制作火焰燃烧的文字效果
相关文章2082021-03-10
-
 Photoshop设计金属质感的火焰燃烧字
相关文章22472020-09-28
Photoshop设计金属质感的火焰燃烧字
相关文章22472020-09-28
-
 Photoshop制作立体效果的黄金艺术字
相关文章19362020-03-18
Photoshop制作立体效果的黄金艺术字
相关文章19362020-03-18
-
 Photoshop通过透视制作公路上的艺术字
相关文章18902020-03-15
Photoshop通过透视制作公路上的艺术字
相关文章18902020-03-15
-
 Photoshop设计金色立体特效的艺术字
相关文章6462020-03-12
Photoshop设计金色立体特效的艺术字
相关文章6462020-03-12
-
 Photoshop制作叠加效果立体字教程
相关文章6252020-03-12
Photoshop制作叠加效果立体字教程
相关文章6252020-03-12
-
 书法文字:PS制作油漆组成的书法艺术字
相关文章7502020-03-11
书法文字:PS制作油漆组成的书法艺术字
相关文章7502020-03-11
-
 Photoshop制作卡通风格的手绘艺术字
相关文章3932020-03-09
Photoshop制作卡通风格的手绘艺术字
相关文章3932020-03-09
